Facebook todavía es una de las redes sociales con un mayor número de usuarios activos a nivel mundial. Esto convierte la publicidad en Facebook como uno de los métodos más potentes para llegar a tus clientes potenciales de forma amplia y conseguir resultados de forma efectiva.
Sin embargo, para maximizar los resultados de tus campañas y sacarles el máximo partido, es necesario que instales el píxel de Meta en tu web. ¡Acompáñame en el descubrimiento de esta herramienta y conoce cómo usarla de forma correcta!
¿Qué es el píxel de Facebook?
El píxel de Meta es un pequeño código JavaScript que permite recolectar información de la actividad en nuestro sitio web y medir la efectividad de nuestras campañas de publicidad en Facebook.
Con la instalación de este código en nuestro dominio, cada vez que un usuario interactúe con nuestra web o con alguno de nuestros anuncios de Facebook, el píxel se activa y comienza a almacenar información en el administrador de eventos. Todos los datos que se han recogido en este pequeño código “invisible” son los que nos permitirán:
- Mejorar la efectividad de tus anuncios y dar seguimiento a las conversiones.
- Optimizar los anuncios.
- Volver a dirigirnos a un público que ya haya interactuado con nuestra web.
- Crear públicos personalizados para asegurarnos de que nos dirigimos al usuario que presenta una mayor probabilidad de conversión.
Si todavía no tienes configurado el código de píxel en tu cuenta de empresa, ponte manos a la obra para que este pueda empezar a recoger información de tu dominio cuanto antes. Ten en cuenta que los códigos de seguimiento no tienen carácter retroactivo; es decir, si lo instalas hoy solo empezará a recoger datos a partir de esta fecha y no podrá recolectar datos anteriores.
¿Cómo configurar el Píxel de Meta?
Desde 2017 solo se permite tener un identificador de píxel por cuenta publicitaria, ya que ahora podemos diferenciar entre acciones (visitas, compras, etc.) a través de conversiones personalizadas con códigos de evento.
Si ya tienes creado tu código de píxel y lo que te interesa es saber cómo encontrar el código base para instalarlo ve directamente al paso 2.
Primer paso: crear el píxel de Facebook
Para configurar el píxel de Facebook por primera vez:
- Accede al Administrador de eventos a través del menú superior izquierdo.
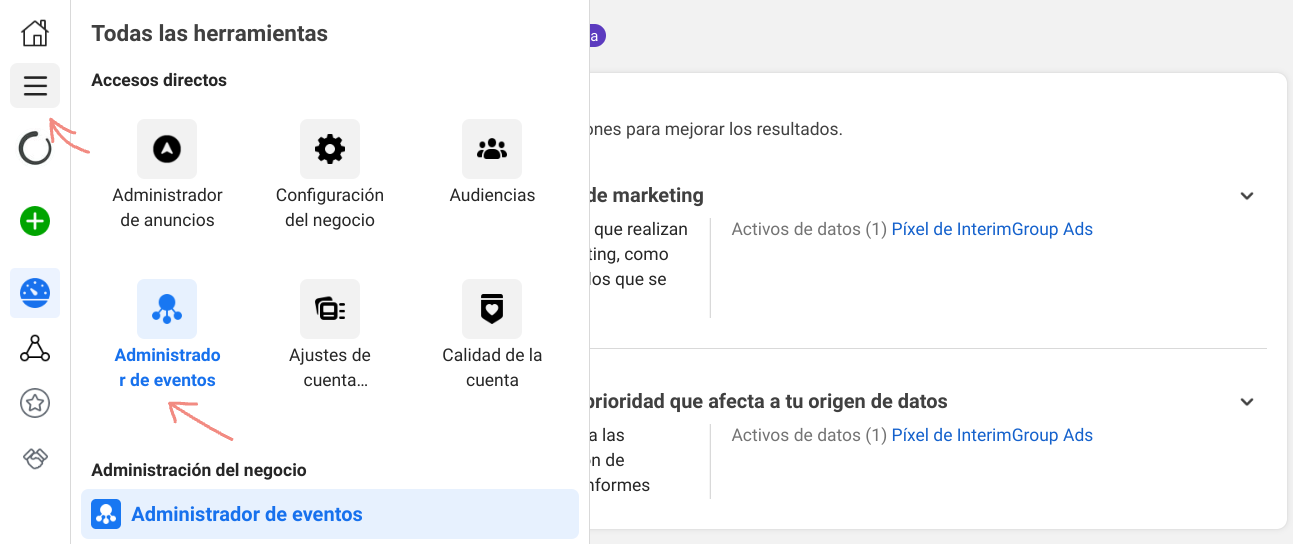
- Una vez allí, haz clic en el botón verde“Conectar orígenes de datos”, selecciona “Web” y haz clic en “Conectar”.
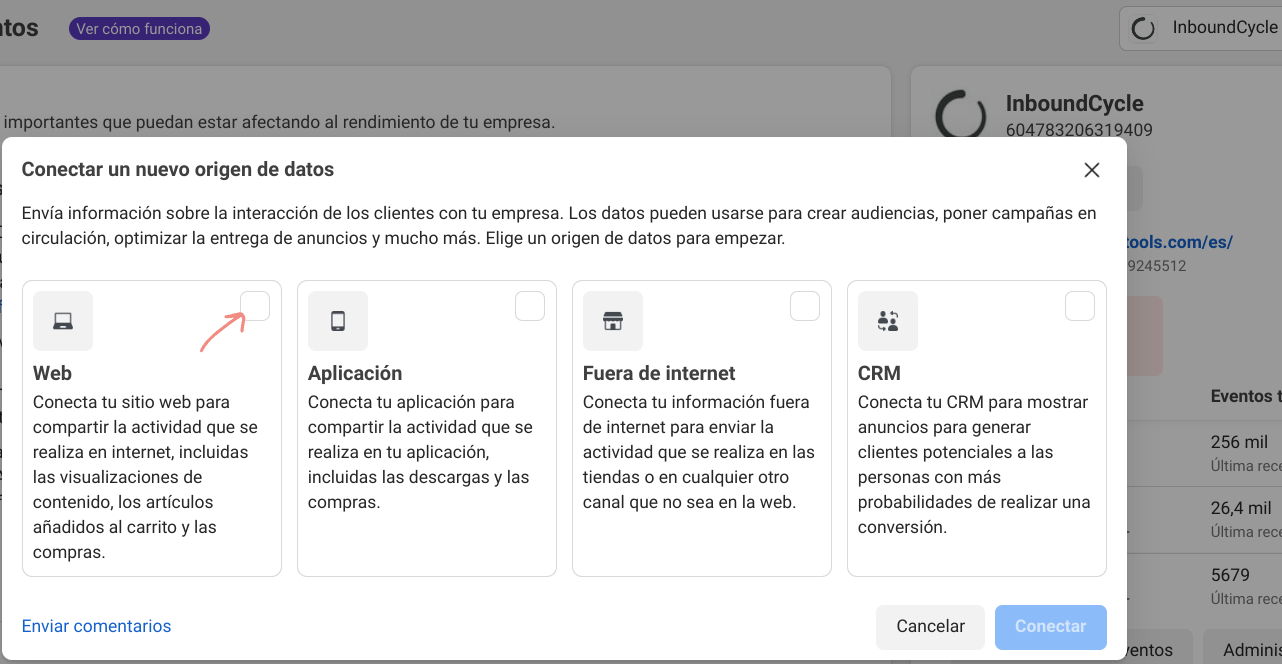
- Asígnale un nombre a tu píxel y haz clic en “Crear píxel”. Después, de forma opcional, puedes añadir la URL de tu sitio web y hacer clic en continuar. Recuerda que solo puedes tener un código píxel por cuenta publicitaria, por lo que, a la hora de elegir el nombre, ten en cuenta que debe representar tu negocio, no una campaña en específico.
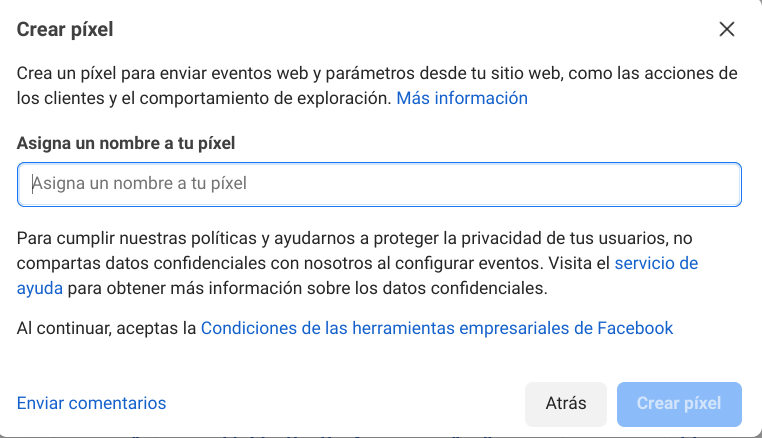
Segundo paso: instalar el píxel al sitio web
Existen varias formas de instalar el código en tu sitio web:
- Enviar las instrucciones a un desarrollador: si trabajas con un desarrollador o alguien que pueda editar el código de tu sitio web, puedes enviarle las instrucciones directamente por correo electrónico para que lo instalen (la herramienta te permite esta opción y el email se genera de forma automática).
- Agregar el código con una integración de socio: en caso de utilizar un administrador de etiquetas como Google Tag Manager o una plataforma ecommerce como Shopify, puedes configurar el píxel sin necesidad de editar el código de tu sitio web.
- Agregar el código manualmente: en caso de no poder aplicar ninguna de las dos opciones anteriores, deberás instalar manualmente el píxel en el código de tu sitio. A continuación, te mostraré cómo hacerlo.
¿Cómo instalar el píxel de Facebook manualmente?
- Dentro del administrador de eventos, selecciona el píxel que hayas creado y haz clic en “Continuar la configuración del píxel”.
- Selecciona “Instalar código manualmente”.
- Copia el código que aparece en la ventana emergente.
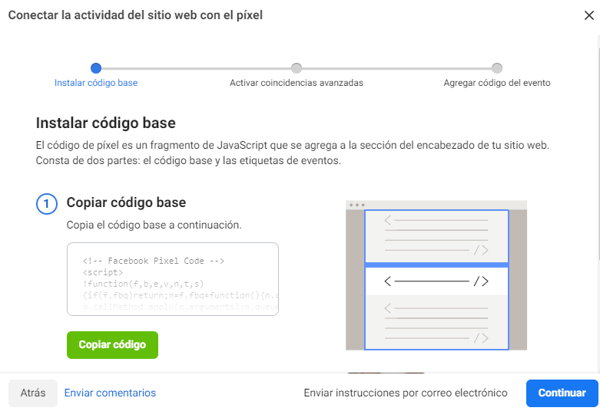
- Pégalo en la parte inferior de la sección de encabezado de tu sitio web, es decir, después de la etiqueta <head> y justo antes de la etiqueta </head>. Ten en cuenta que deberás pegar este código en todas las páginas de tu sitio web o en tu plantilla, en caso de tener una, para poder recoger información de todas ellas.
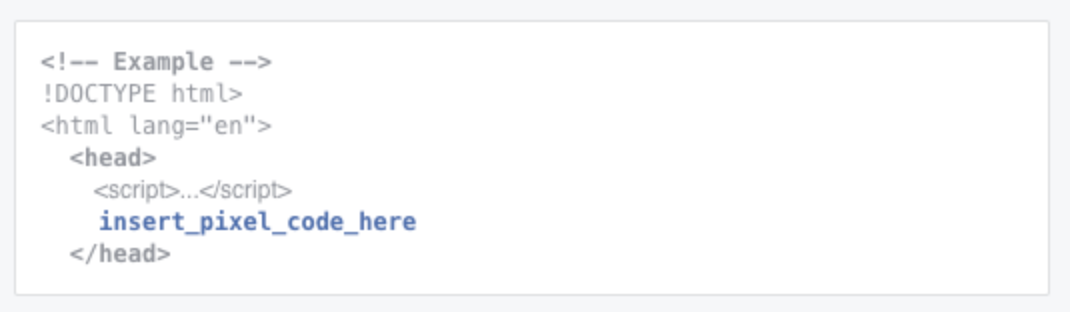
- Una vez insertado, haz clic en "Continuar". De forma opcional, podrás decidir si quieres utilizar las coincidencias avanzadas automáticas. Activando esta opción podrás hacer un seguimiento más preciso de tus conversiones y crear audiencias personalizadas más amplias, ya que permite cruzar la información de los perfiles de Facebook con la de los usuarios que han visitado tu sitio.
- Comprueba que has instalado el código correctamente añadiendo la URL de tu sitio y haciendo clic en "Probar eventos". Si lo has configurado correctamente, el estado de píxel aparecerá como “Recibiendo actividad”, en color verde. Ten en cuenta que puede tardar unos minutos en activarse, pero si al cabo de unos 20 minutos el píxel aparece como inactivo, tendrás que comprobar que hayas realizado el paso 2 correctamente.
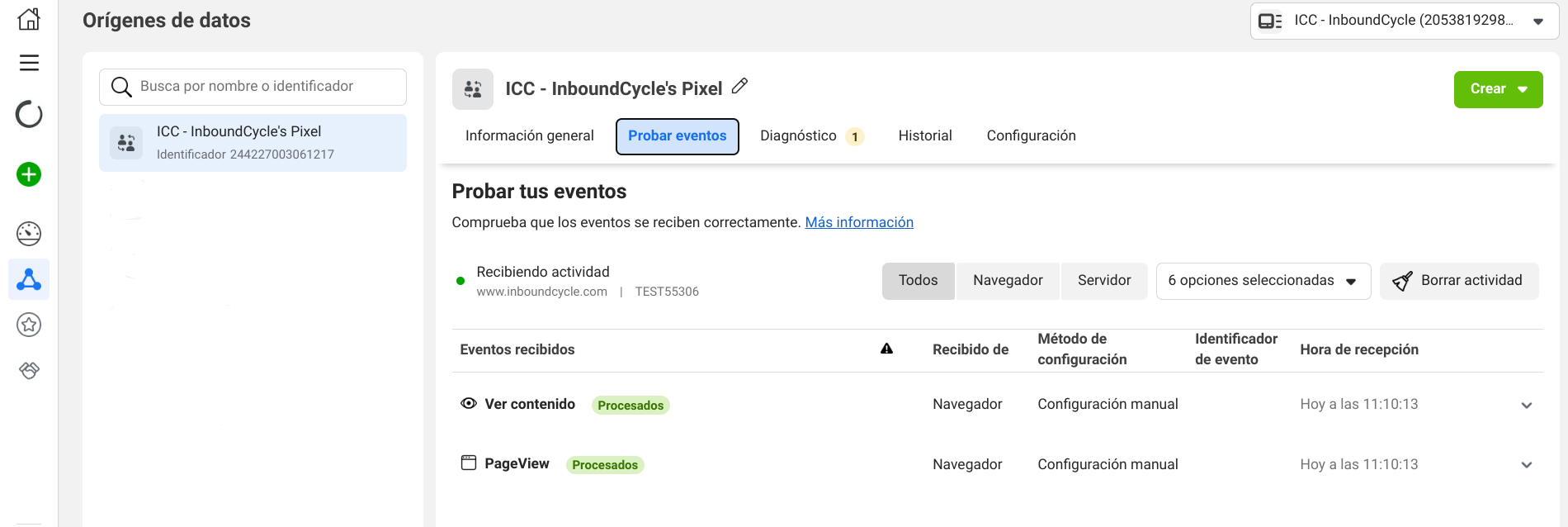
Tercer paso: añade códigos de evento
Para registrar las acciones que realiza un usuario en tu sitio web, será necesario que instales códigos de evento. Existen varios tipos de eventos estándar y cada uno representa una acción distinta que puede tener lugar en tu sitio web (iniciar un pago, hacer una compra, completar el registro de un formulario, visualizar un contenido…). Estos admiten parámetros personalizados para añadir información adicional acerca de un evento, como indicadores o categorías de producto. Puedes encontrar los eventos disponibles en esta lista.
A diferencia del píxel, este código no tendrá que estar instalado en todo el sitio web, sino que solo deberás añadirlo a las páginas en las que te interese medir ese objetivo.
Por ejemplo, si quieres saber cuánta gente rellena un formulario de descarga de contenido, solo tendrás que instalar el fragmento de código en la página de agradecimiento de tu formulario. Es decir, aunque el código base (el píxel) tendrá que ser el mismo en todo tu dominio, los fragmentos de código de eventos estándar pueden ir variando en función de la página de tu sitio.
De nuevo, tienes la posibilidad de instalar estos fragmentos manualmente o a través de una herramienta de configuración sin necesidad de modificar el código de tu sitio web.
Si estás gestionando la configuración de eventos como continuación directa de la creación del código píxel, se te abrirá una ventana similar a la siguiente donde podrás hacer clic en “Abrir herramienta de configuración de eventos”:
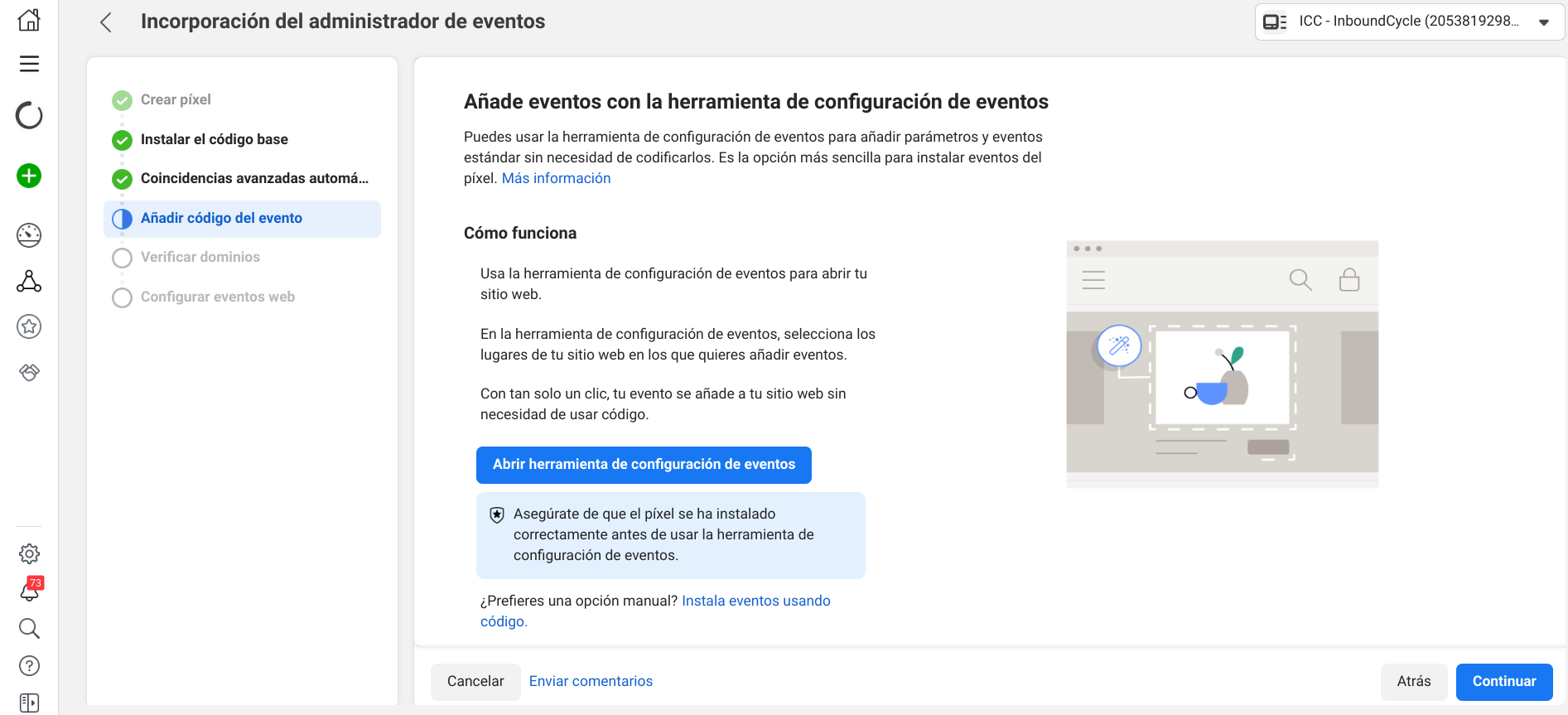
De lo contrario:
- Dirígete a “Orígenes de datos”, dentro del administrador de eventos, y haz clic en “Añadir eventos”.
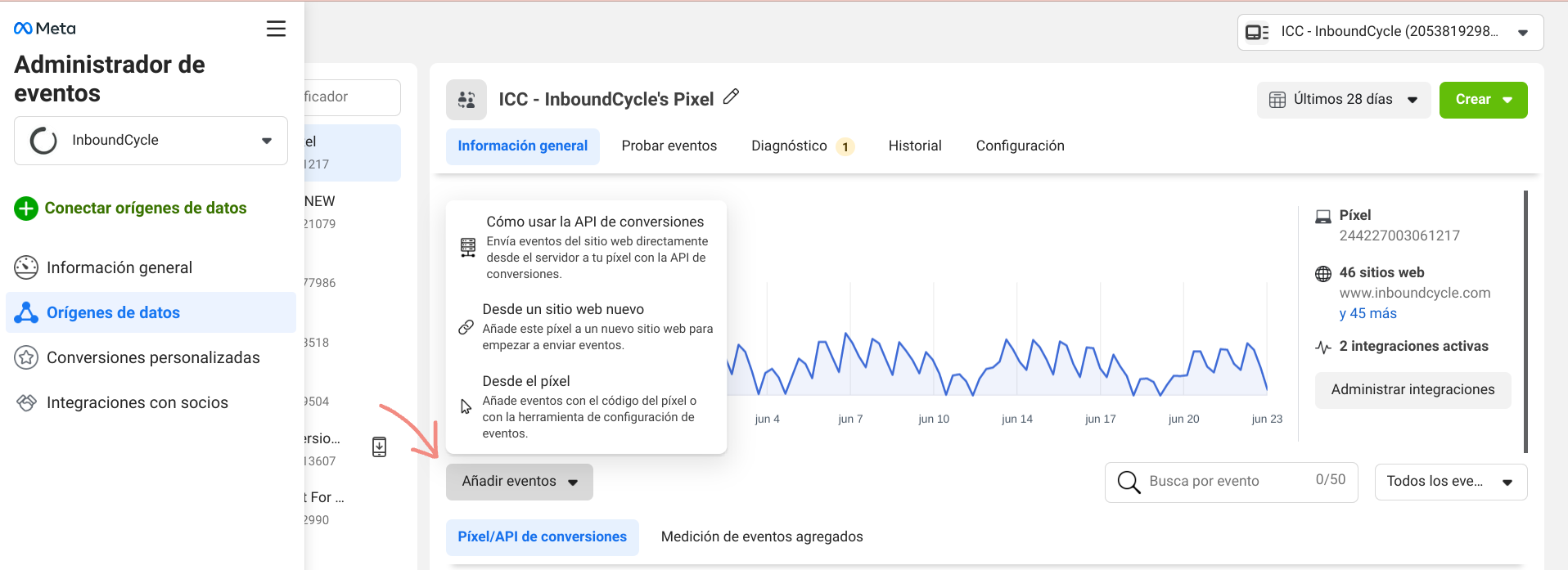
- Selecciona “Desde un sitio web nuevo”. Luego haz clic en “Instalar código manualmente”:
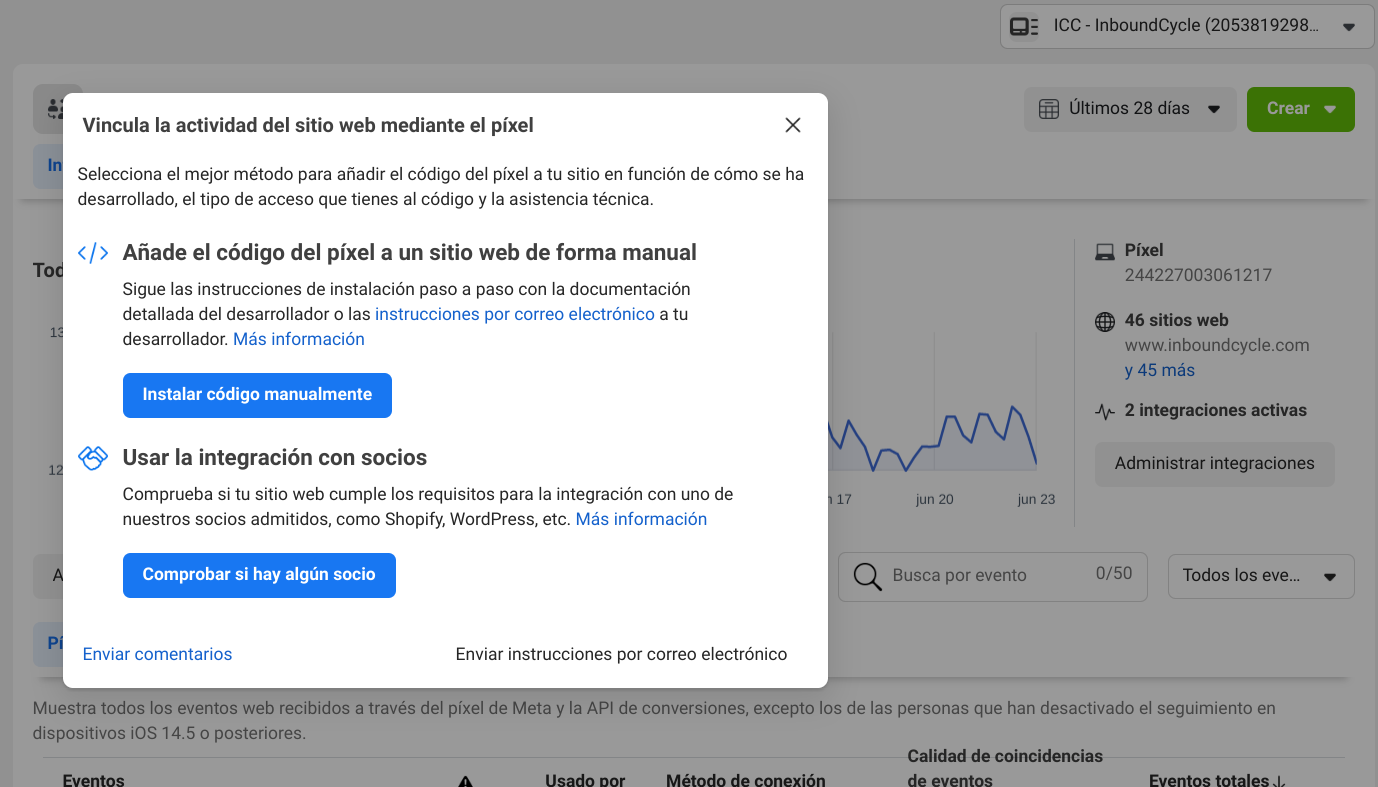 Utilizar la herramienta de configuración de eventos es bastante intuitivo, pero si lo prefieres también puedes instalar el código de eventos de forma manual. Para ello, vas a necesitar a un desarrollador o a alguien que tenga conocimientos técnicos de código para que pueda añadir los eventos que necesites. En este artículo de Meta para desarrolladores encontrarás todo el detalle acerca de cómo hacerlo.
Utilizar la herramienta de configuración de eventos es bastante intuitivo, pero si lo prefieres también puedes instalar el código de eventos de forma manual. Para ello, vas a necesitar a un desarrollador o a alguien que tenga conocimientos técnicos de código para que pueda añadir los eventos que necesites. En este artículo de Meta para desarrolladores encontrarás todo el detalle acerca de cómo hacerlo.
- Registrar evento al cargar la página: opta por esta opción si quieres hacer un seguimiento de una acción que implica dirigirse a una nueva página, como una página de agradecimiento después de rellenar un formulario, por ejemplo. Para mí, esta suele ser la mejor opción si es factible tener una página de agradecimiento, puesto que tener una página a la que redirigir el usuario nos puede ayudar a medir las conversiones de manera más precisa.
- Registrar evento al ejecutar la acción: elige esta opción si quieres medir acciones que se dan dentro de la misma página, es decir, si la acción requiere un clic, como, por ejemplo, cuando el botón “Enviar los datos del formulario” no te redirige a una página de agradecimiento.
En función de qué tipo de seguimiento quieras llevar del evento, será necesario pegar el código de evento en un sitio u otro:
- Para los eventos al cargar la página: pégalo debajo de la sección de cierre de encabezado de la página a la que llevarás a los usuarios después de hacer la acción: justo debajo de la etiqueta </head> de la página.
- Para los eventos al cargar la página: pégalo entre las etiquetas del script junto a la acción que quieres configurar, es decir, pégalo al elemento HTML que corresponda al botón enviar (o similar).
Para que te hagas una idea de cómo se vería el código de un sitio web con eventos estándar instalados, a continuación te muestro un ejemplo con el evento “Add To Cart”:
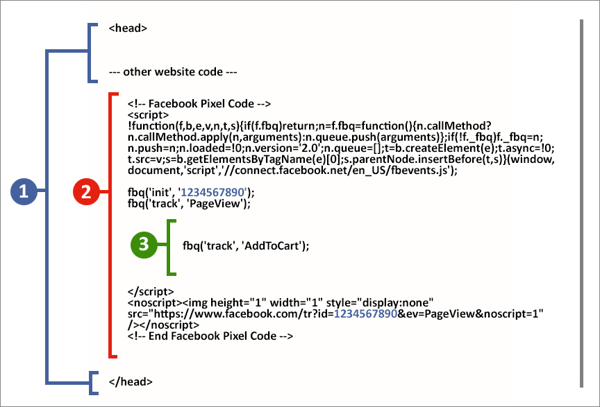
- Muestra el código original de tu sitio web.
- Muestra el código base del píxel de Facebook donde el identificador del píxel (1234567890) será distinto en tu caso, ya que allí se mostrará el ID de tu píxel.
- Muestra el código del evento estándar.
Cuarto paso: verificar que el código está bien instalado
Es importante que confirmes que efectivamente el código del píxel de Meta está aportando un seguimiento adecuado de los datos. Para ello, deberás descargar la extensión de Google Chrome “Facebook Píxel Helper”.
Una vez instalada, te aparecerá aparecerá el icono “</>” en la barra superior del navegador. Este icono se va a poner de color azul cada vez que detecte que te encuentras en una página donde hay un código píxel instalado.
Visita la página en la que hayas instalado el píxel y haz clic en el icono “</>” para que te aparezca una ventana emergente en la que se indica si el píxel funciona correctamente.
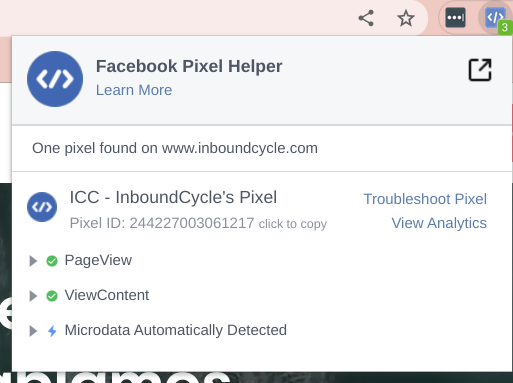
En el caso de que no tengas algún código de evento bien instalado, te aparecerá un icono de advertencia al lado del evento que tiene algún error.
Quinto paso: verificar el dominio y asignar la prioridad de los eventos
Desde 2021, a raíz del marco del App Tracking Transparency (ATT) de Apple, han habido cambios en la forma en que Meta recibe y procesa eventos del píxel, y eso ha afectado a los anunciantes que publican campañas que estén dirigidas a usuarios que usen dispositivos con iOS 14.5 o versiones posteriores.
En consecuencia, para usar el píxel de Meta en la optimización, segmentación o registro de eventos de tus campañas, es necesario que sigas estos pasos:
1. Verifica el dominio
Es necesario que verifiques tu dominio principal. Con ello, evitarás que se haga un uso indebido de este y podrás asegurar que solo tus socios y empleados a quien confíes los permisos puedan representar tu marca.
- Dentro de tu Business Manager, haz clic “Configuración del negocio”
- Selecciona la pestaña “Seguridad de marca” y selecciona “Dominios” en la lista de navegación del lado izquierdo.
- Haz clic en el botón azul “Añadir” e ingresa tu dominio principal en el cuadro de diálogo emergente. Es importante que el dominio que añadas sea el dominio de nivel superior efectivo más uno (eTLD+1). Por ejemplo, si queremos añadir el píxel a “blog.inboundcycle.com” o “inboundcycle.com/blog”, deberemos verificar el dominio principal “inboundcycle.com”.
- Elige el método que deseas utilizar para verificar tu dominio. Existen 3 métodos:
- Añadir una metaetiqueta a tu código fuente HTML → te recomiendo esta opción, ya que puede ser la más sencilla para ti.
- Subir un archivo HTML a tu directorio web.
- Añadir una entrada del TXT de DNS con tu registro de dominio.
- Una vez implementado el método, haz clic en "Verificar".
- Ten en cuenta que puede tardar algunas horas en aparecer el dominio como verificado. Una vez el dominio aparezca como verificado, podrás eliminar las metaetiquetas o archivos HTML que hayas usado sin que afecte a tu estado de verificación. Si te encuentras con un mensaje de error, puedes recurrir a esta página de ayuda de Meta.
2. Asigna la prioridad de eventos de conversión por dominio
Meta permite agregar un máximo de ocho eventos de conversión por dominio y puedes ordenarlos de mayor a menor prioridad según tu estrategia.
Ten en cuenta que si un usuario realiza más de una acción, Meta solo enviará la información de aquel evento con mayor prioridad, así que es importante que pienses bien qué eventos pueden aportar más valor a tu empresa. Por ejemplo, si tienes un comercio electrónico y un usuario añade un artículo al carrito y también hace una compra, seguramente te interesará más medir la acción de compra, aunque luego en los informes puede no mostrarse esa acción de “añadir al carrito”. Para configurar esta prioridad de eventos:
- Ve al Administrador de Eventos y haz clic en el píxel que tengas configurado para la cuenta publicitaria que quieras utilizar.
- En la parte inferior derecha, haz clic en “Medición de eventos agrupados” y selecciona “Configurar eventos web”.
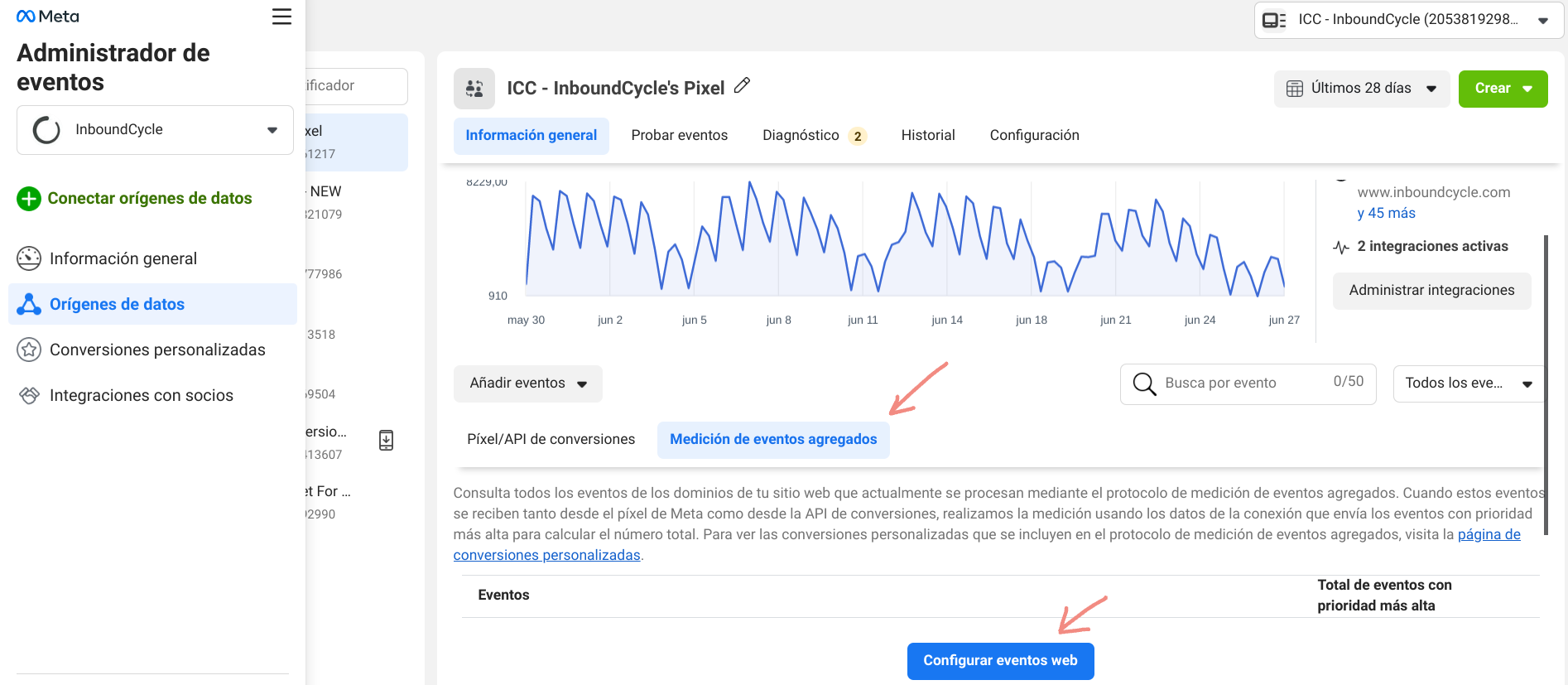
- En el buscador, escribe el dominio para el que quieras configurar los eventos y haz clic en “Administrar evento”'.
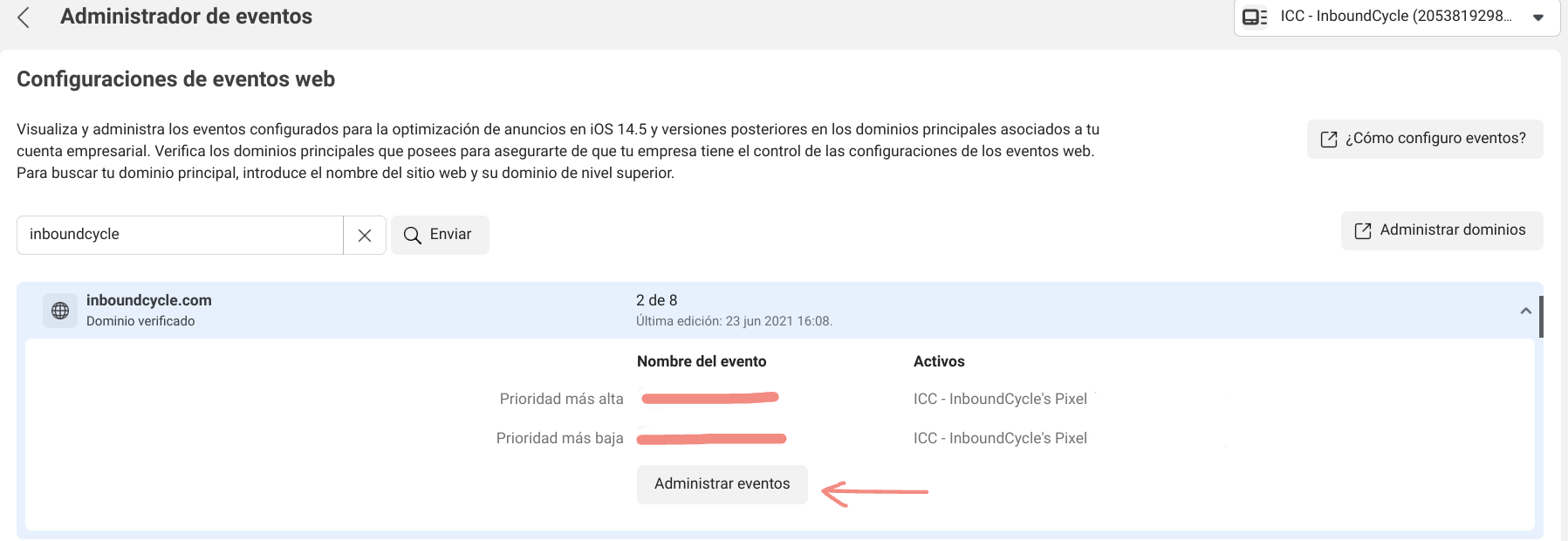
- En la columna “Píxel/Conversión personalizada”, selecciona el píxel que quieras configurar y en la columna “Nombre del evento” selecciona el evento que quieras añadir a la priorización. Si quieres añadir nuevos eventos, haz clic en el botón verde en la parte superior derecha “Añadir evento”:
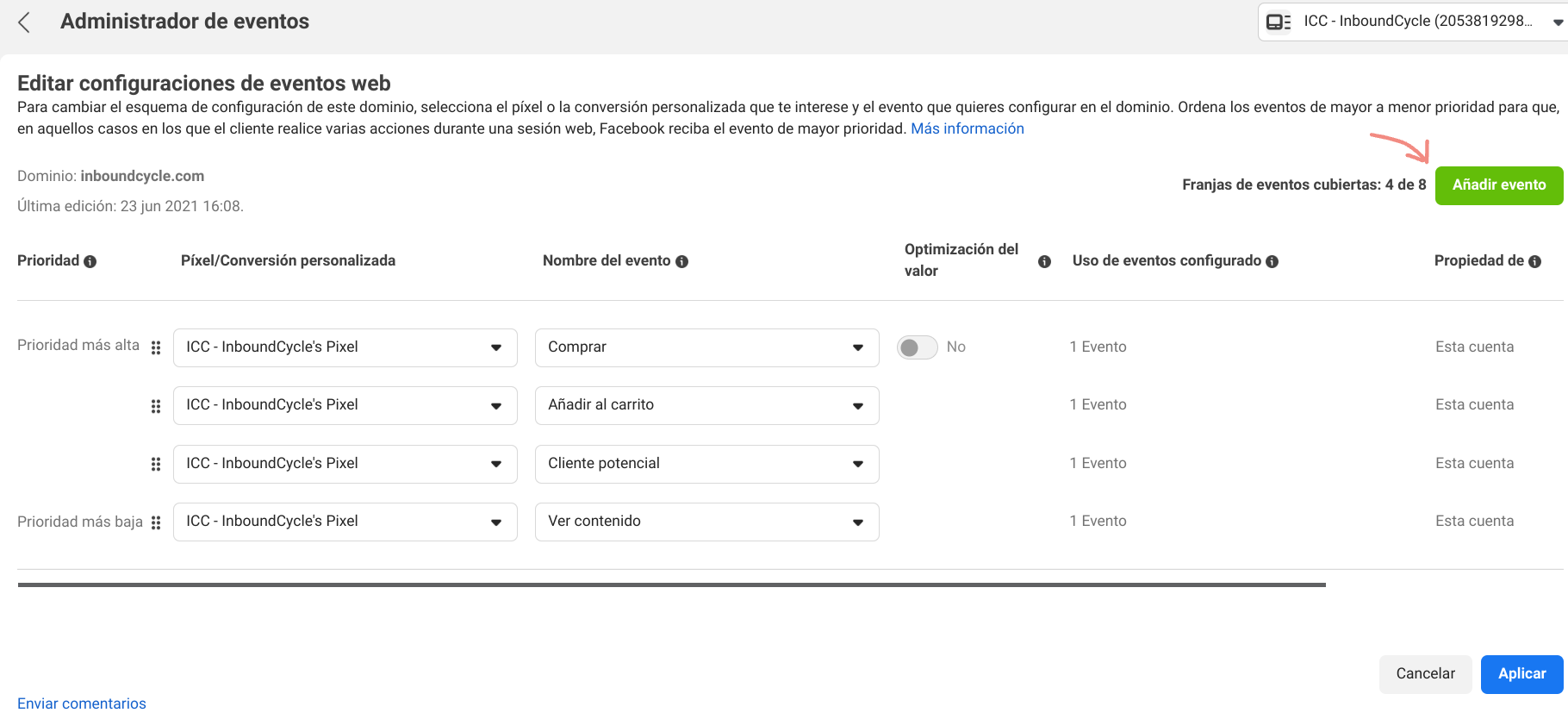
- Para cambiar su prioridad, deberás arrastrarlos y soltarlos en la posición que desees. Ten en cuenta que es posible utilizar distintos píxeles o conversiones personalizadas bajo el mismo dominio, siempre y cuando no superes el total de ocho eventos. Cuando termines de decidir la prioridad, haz clic en “Aplicar”.
Ejemplos de uso del Meta Píxel
Aunque existen múltiples formas de darle uso al píxel, veremos ejemplos con los principales usos que se le pueden dar al píxel de Facebook:
Usar el píxel para crear audiencias personalizadas del sitio web
A diferencia de las audiencias guardadas, estas audiencias no están definidas por datos demográficos o intereses, sino que se crean a partir de personas que han interactuado con páginas que tienen tu código píxel insertado.
Como resultado, vas a conseguir audiencias más relevantes, ya que se trata de dirigir tus anuncios a personas que ya han mostrado interés en tu negocio.
Este tipo de audiencias lo podemos crear dentro del administrador de audiencias y se crean en base a reglas, que pueden ir desde las reglas más básicas hasta las más complejas.
Por ejemplo, si tienes una tienda de cosmética natural, puedes crear una audiencia personalizada a personas que han visitado la categoría “Cabello” segmentando a usuarios que hayan visitado páginas específicas de esta sección. Además, puedes excluir a todos aquellos que hayan llegado a la página de agradecimiento o check-out. De esta forma, te aseguras de solo impactar a aquellos usuarios que todavía no han convertido:
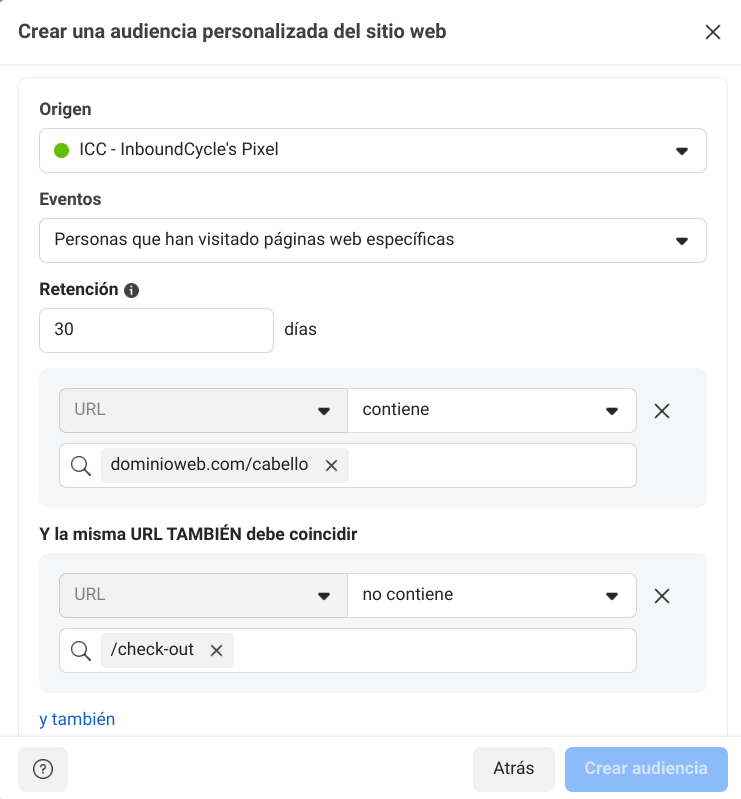
También puedes ir un paso más allá y crear una audiencia personalizada utilizando eventos de conversión específicos. Por ejemplo, si estás promocionando tu nueva newsletter pero no quieres impactar a aquellos que ya se han suscrito, puedes insertar el código de "Completar registro" para que se active cuando alguien se ha suscrito a la newsletter y, luego, utilizarlo como método de exclusión de tu audiencia personalizada:
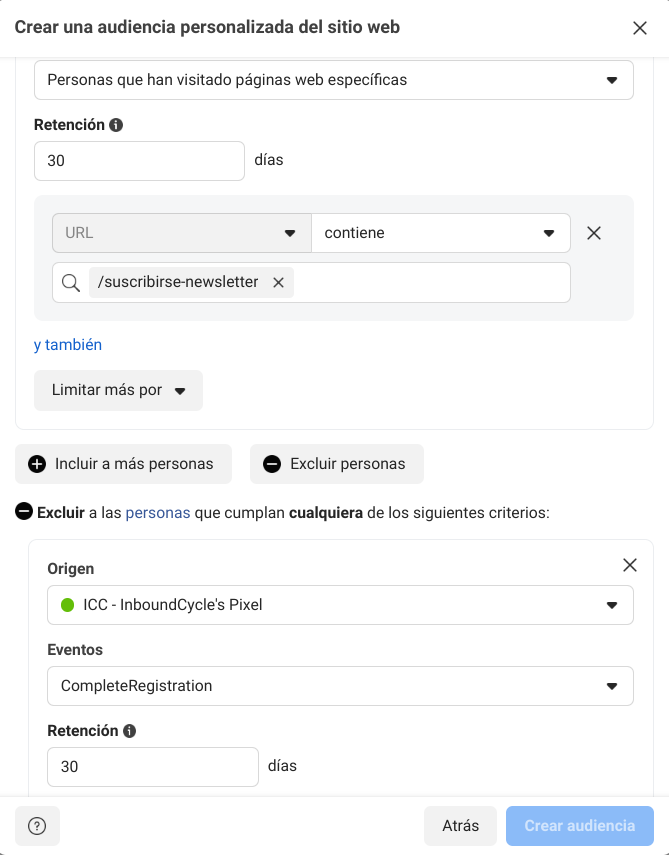
Usar el píxel para crear audiencias similares
Las audiencias personalizadas son geniales y muy relevantes, pero, ¿qué pasa cuando necesitas expandir tu alcance más allá de los que visitan tu sitio web?
Aquí es donde las audiencias similares entran en acción. Si tienes el píxel insertado en tu web puedes usar las audiencias personalizadas como punto de partida para nuevas audiencias que Meta (Facebook) generará automáticamente para que sean similares a las audiencias originales.
Es decir, a través de las audiencias similares (también llamadas lookalikes) podrás hacer llegar tus anuncios a aquellas personas nuevas que tengan mayores probabilidades de interesarse por tu empresa, ya que presentan características similares a aquellas que visitan tu web o realizan acciones específicas en ella. Esta similitud va a oscilar entre el 1% y el 10%, siendo el 10% el menos similar.
Por ejemplo, puedes crear una audiencia personalizada para toda aquella gente que se haya suscrito a tu newsletter y, en base a esta audiencia, crear una lookalike. Con esta nueva audiencia conseguirás llegar a usuarios con intereses similares a tus suscriptores actuales.
Para ello, simplemente deberás seleccionar la audiencia personalizada que hayas creado, hacer clic en los tres puntos del menú y hacer clic en “Crear similitud”.
 Idealmente, deberías crear este tipo de audiencias a partir de una audiencia origen que tenga entre 1.000 y 5.000 personas, aunque también es posible crearlas con audiencias de origen formadas por 100 personas. Adicionalmente, deberás elegir el % de similitud. Recuerda que cuanto menor sea el % de similitud (es decir, cuanto más se acerque al 10%), mayor va a ser tu audiencia. Es clave que encuentres un equilibrio entre tamaño de la audiencia y nivel de similitud para conseguir audiencias de calidad.
Idealmente, deberías crear este tipo de audiencias a partir de una audiencia origen que tenga entre 1.000 y 5.000 personas, aunque también es posible crearlas con audiencias de origen formadas por 100 personas. Adicionalmente, deberás elegir el % de similitud. Recuerda que cuanto menor sea el % de similitud (es decir, cuanto más se acerque al 10%), mayor va a ser tu audiencia. Es clave que encuentres un equilibrio entre tamaño de la audiencia y nivel de similitud para conseguir audiencias de calidad.
Usar el píxel para hacer un seguimiento de las conversiones
Si hay una razón fundamental por la que todos los anunciantes de Meta deberían usar el Meta píxel es para realizar un seguimiento de las conversiones. Al insertar el código de seguimiento en tu web y al añadir eventos de conversión específicos para las acciones que pueda llevar a cabo un usuario en tu web, vas a poder medir de forma efectiva cómo están rindiendo tus campañas y cuál es el ROI que están generando.
Por ejemplo, puedes activar una prueba A/B para testear dos tipos de audiencias y así ver cuál de ellas te ayuda conseguir tu objetivo de forma más rentable. Elogia realizó este test para comprobar si sería más efectivo utilizar una segmentación amplia o una más acotada para generar nuevos suscriptores a un sorteo.
 Fuente: Facebook para empresas
Fuente: Facebook para empresas
Tras realizar la prueba y, gracias a la medición de eventos, comprobaron que utilizar audiencias más amplias les permitió generar:
- 11,8 veces más clientes potenciales
- 73% de reducción del coste por cliente potencial
- 12,8 veces más personas alcanzadas
Usar el píxel para retargeting
Una de las grandes ventajas que ofrece el píxel de Meta es la posibilidad de hacer retargeting a los usuarios que han visitado tu sitio web. Esta es una solución muy eficaz para volver a impactar a clientes potenciales que en algún momento han mostrado interés en tu marca o productos. Si quieres saber más sobre esta técnica, puedes encontrar más información en el post “Cómo hacer remarketing en Facebook y conseguir los mejores resultados”.
Conclusión
Ahora ya puedes instalar el píxel de Facebook y probar todo lo que puede hacer por tus campañas y promociones. Gracias a esta herramienta puedes analizar de forma más precisa el rendimiento y entrega de tus anuncios con el fin de mejorar la eficiencia general de tus campañas.
Ten en cuenta que tras los efectos de iOS 14.5 es muy importante que verifiques tu dominio y configurar la prioridad de eventos para optimizar el rendimiento y medición de tus campañas. Adicionalmente, también puedes usar la API de conversiones, que establece una conexión directa y fiable entre tu sitio web o CRM con Meta para medir de forma más precisa tus resultados.
Y tú, ¿ya lo has probado? ¿Me cuentas cómo te ha ido tras instalarlo? ¡No dejes escapar esta oportunidad y empieza a optimizar el presupuesto de tus campañas!
Publicado originalmente el 12 de marzo de 2020, actualizado el 4 de julio de 2022.
Revisado y validado por Susana Meijomil, Inbound Content Marketing Manager en InboundCycle.
Rosa Tomàs
Online Advertising Specialist en InboundCycle, responsable de gestionar las campañas de publicidad online de clientes de varios sectores con el fin de acelerar sus resultados de forma rápida y poco intrusiva. Graduada en Administración y Dirección de Empresas en la Universitat Pompeu Fabra de Barcelona con uno de los 10 mejores expedientes de su promoción. Además, tiene un máster en e-Commerce y Marketing Digital en IEBS.


