¿Sabes cómo instalar WordPress? Si te lo planteas es porque estás en proceso de elegir un CMS (content management system o sistema de gestión de contenidos) para impulsar tu web. Sin duda, se trata de una muy buena opción, ya que WordPress posee una cuota de mercado del 41%. Su baja curva de aprendizaje y alta flexibilidad para modificar su estructura base, al ser de código abierto, es lo que lo hace tan popular.
Pero, en algunos casos, esa flexibilidad tiene como requisito una experiencia básica en manejo de hostings y bases de datos a la hora de instalarlo en el servidor local. ¿Acumulas la suficiente? En caso contrario, no es problema, ya que será el entorno en el que me estaré enfocando en este artículo.
Tal y como lo indica el título, he preparado una guía paso a paso para que puedas instalar WordPress en tu servidor. Veremos cómo proceder a la instalación (tanto la opción automática como manual) de manera fluida e intuitiva. No importa que no tengas la experiencia anteriormente mencionada, ya que la obtendrás una vez finalices este artículo.
¿Empezamos?
Dominio y hosting: el primer paso para instalar WordPress
Para poder publicar cualquier sitio web necesitamos contar con un dominio asociado a un hosting. Personalmente, te recomiendo contratar ambos con el mismo proveedor para facilitar la conexión entre ellos y evitar configuraciones extra.
Si no es tu caso, entonces necesitarás configurar el dominio para que apunte al hosting que tienes contratado (el soporte de tu proveedor del dominio te puede indicar cómo hacerlo).
Es importante no escatimar a la hora de contratar un hosting. ¿Sabes por qué?
Un buen hosting se traduce en:
- Servidores optimizados para que tu web cargue a toda velocidad.
- Soporte técnico de calidad y rápido 24/7.
- Seguridad.
- Copias de seguridad de tu web.
- Panel de control potente y fácil de usar (el más común: cPanel).
- Opción de instalación automática de WordPress (una de las opciones que veremos en un momento).
Como puedes ver, contar con un buen servidor donde alojar nuestro sitio te proveerá de una serie de configuraciones óptimas para ello. Eso no implica que sea necesario buscar el mejor hosting, sino más bien no ir a por el más barato, ya que puede acarrear más problemas de cara al futuro.
Los hostings más populares son Raiola Networks (con el que trabajamos en InboundCycle), Webempresa o Siteground. Los tres cumplen con los puntos anteriormente mencionados.
Una vez tengas el dominio ya operativo, puedes pasar a instalar WordPress en el servidor.
Cómo instalar WordPress automáticamente
Dentro de tu panel en el servidor, necesitas buscar la opción de instalar WordPress, que, dependiendo del panel, puede estar en un sitio u otro. Por ejemplo:
En cPanel deberías encontrarlo dentro de “Software del sitio” (Site software).
En Plesk (la opción que emplearé para la explicación) está en la home del dominio.
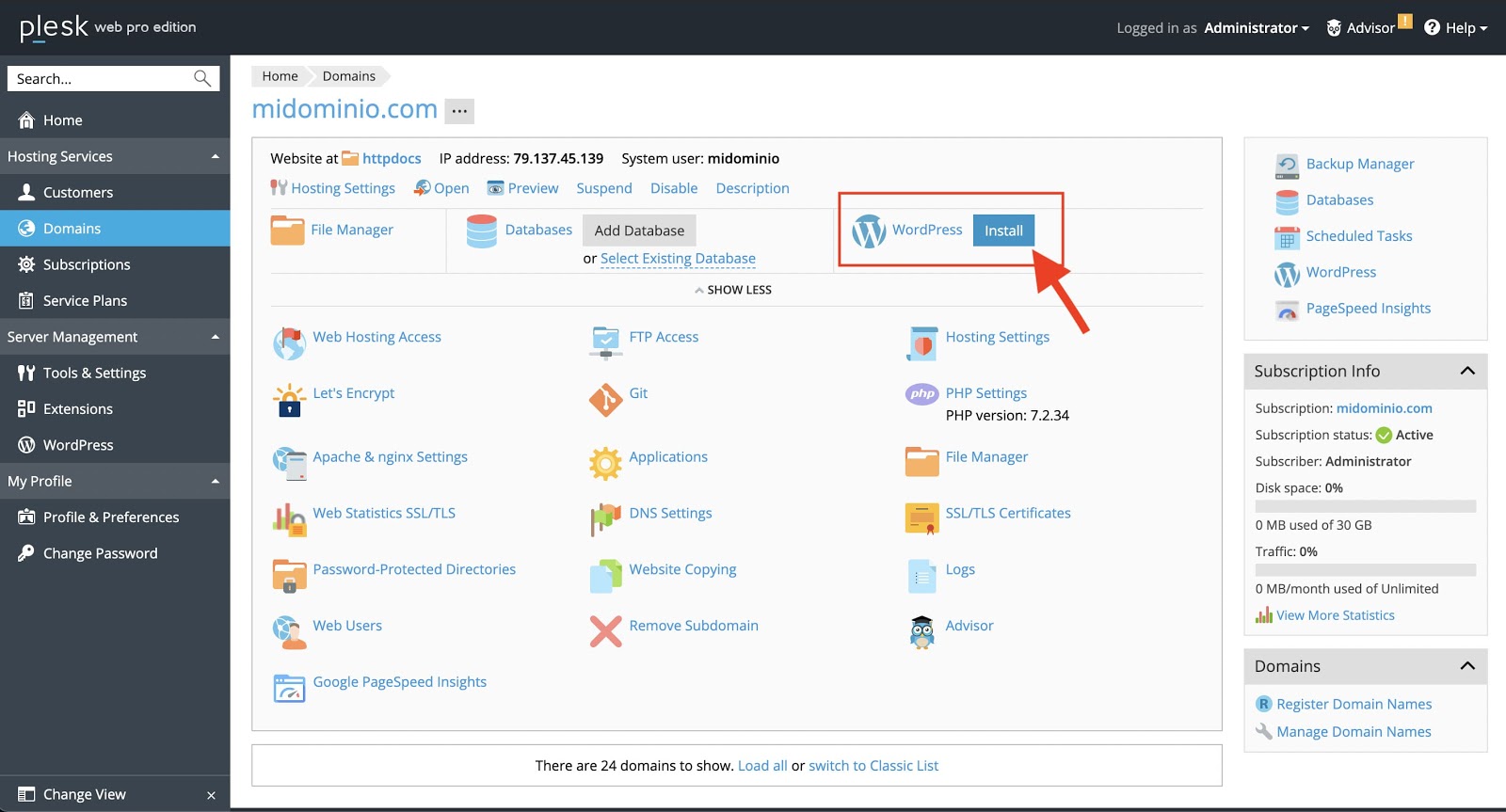
El proceso de instalación variará dependiendo del panel, como mencionaba anteriormente. En Plesk, después de clicar en el botón de instalación, se abre una ventana de configuraciones básicas en la que puede escribirse el título que tendrá el sitio, la versión de WordPress (la última por defecto), así como el nombre de usuario, contraseña para acceder al administrador del CMS una vez instalado.
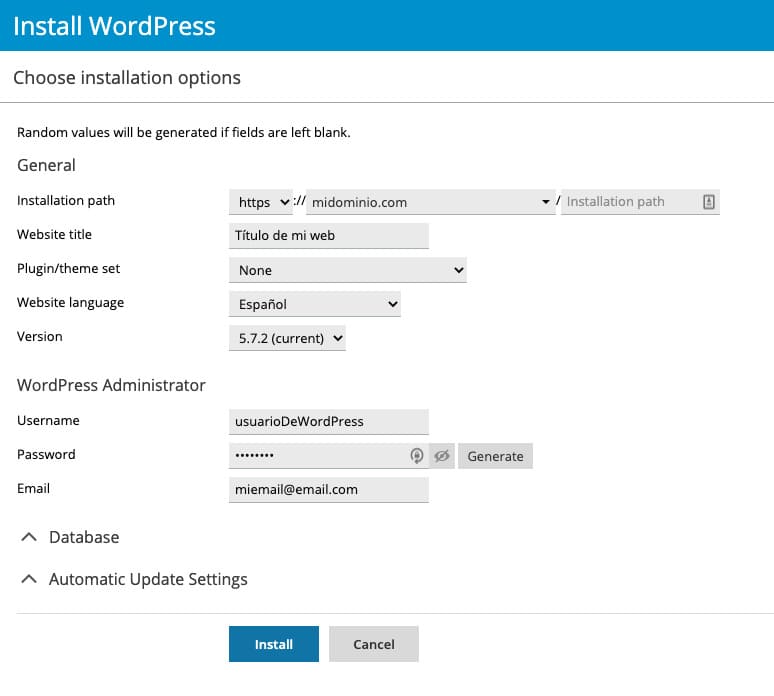 Una vez introducidos los datos necesarios, hay que hacer clic en el botón de instalar y comenzará el proceso de instalación. Son solo unos pocos segundos. Finalizado este proceso, ya puedes acceder al administrador de WordPress desde el navegador y dar por completada la instalación automática. Fácil, ¿verdad?
Una vez introducidos los datos necesarios, hay que hacer clic en el botón de instalar y comenzará el proceso de instalación. Son solo unos pocos segundos. Finalizado este proceso, ya puedes acceder al administrador de WordPress desde el navegador y dar por completada la instalación automática. Fácil, ¿verdad?
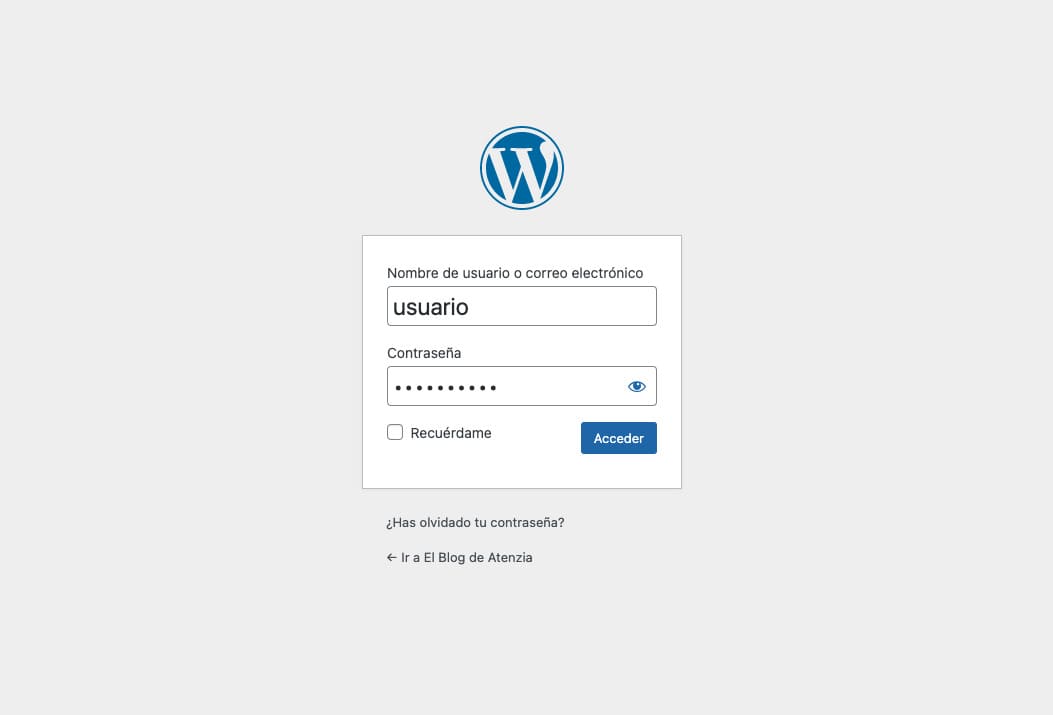
https://www.midominio.com/wp-login.php
Cómo instalar WordPress manualmente
Igual te parece que optar por el modo automático es lo mejor, sin embargo, te sorprenderá descubrir que la opción manual es la preferida por desarrolladores y la más recomendable en general. Es verdad que es un poco más laboriosa, pero te permitirá obtener una visión más amplia de cómo funciona WordPress y conocer en profundidad lo que conlleva su instalación.
Quienes saben cómo instalar WordPress manualmente tienen claro que el proceso comienza por la descarga del archivo de instalación, que hay que subir y descomprimir; continúa con la creación y configuración de la base de datos y concluye con el vínculo a ella que completa la instalación.
Cuando usas la instalación automática, el asistente configura apartados que no se han modificado (como pueden ser el nombre de la base de datos, el usuario, el correo del administrador, entre otras cosas). Por lo que, de esta manera, obtienes un control absoluto de la instalación.
Pero vamos a ver en qué consiste la instalación manual de WordPress, paso a paso:
1. Descargar WordPress desde la web oficial
Comienza por descargar WordPress desde la web oficial de descarga. Allí siempre encontrarás la última versión. Es un archivo .zip que necesitas subir al servidor. Es importante no descomprimirlo todavía, ya que, de hacerlo, obtendrás una carpeta con miles de archivos de WordPress, y eso demoraría mucho más la subida. Así que recuerda dejarlo tal cual lo has descargado.
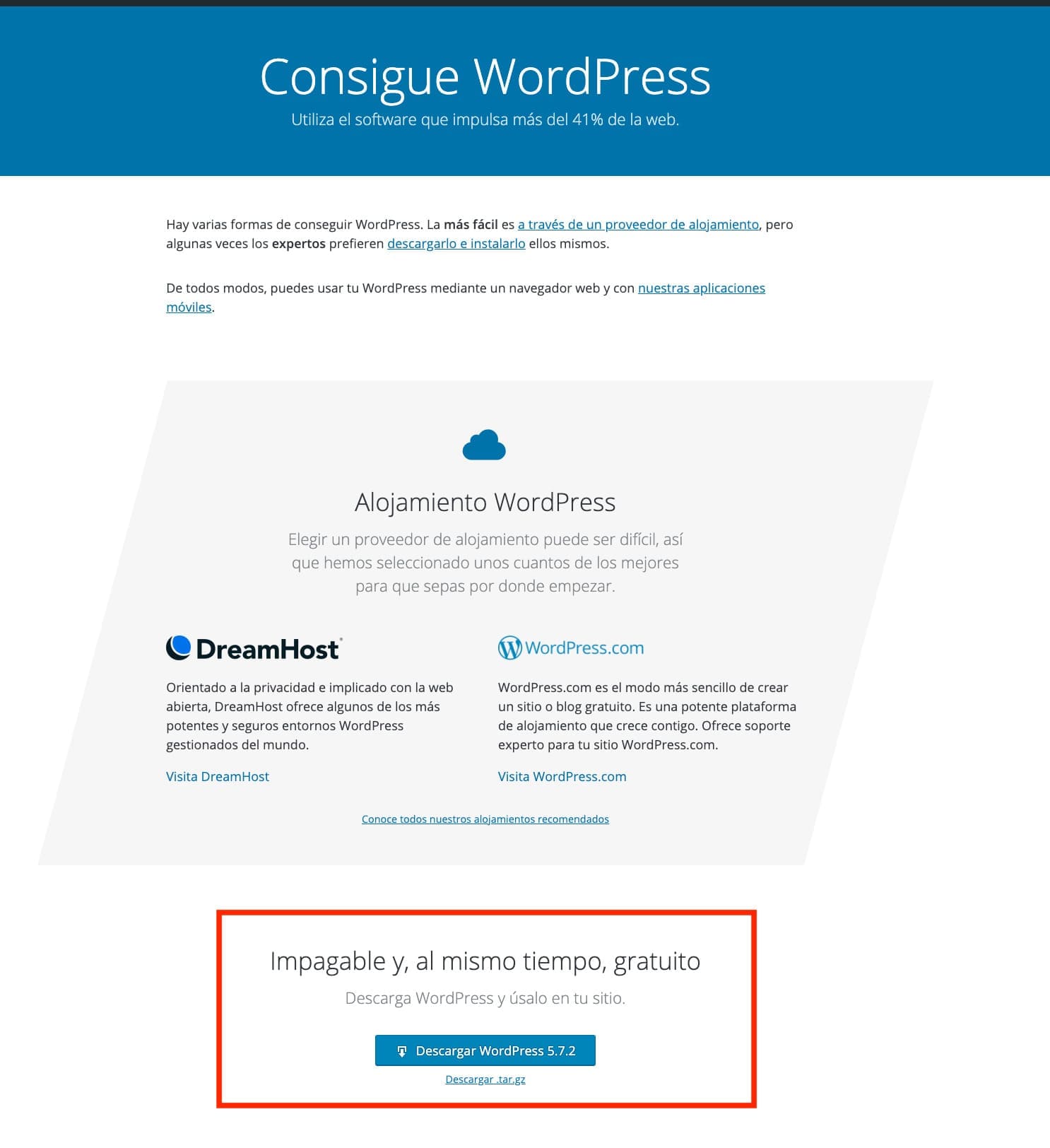
2. Subir y descomprimir el archivo de instalación
El siguiente paso será ingresar con tu usuario y contraseña al panel del hosting (en Plesk hay que ir a “domains” en la barra lateral y clicar en el nombre del dominio que has creado). A continuación, tienes que dirigirte al administrador de archivos (los nombres suelen ser similares entre los distintos paneles).
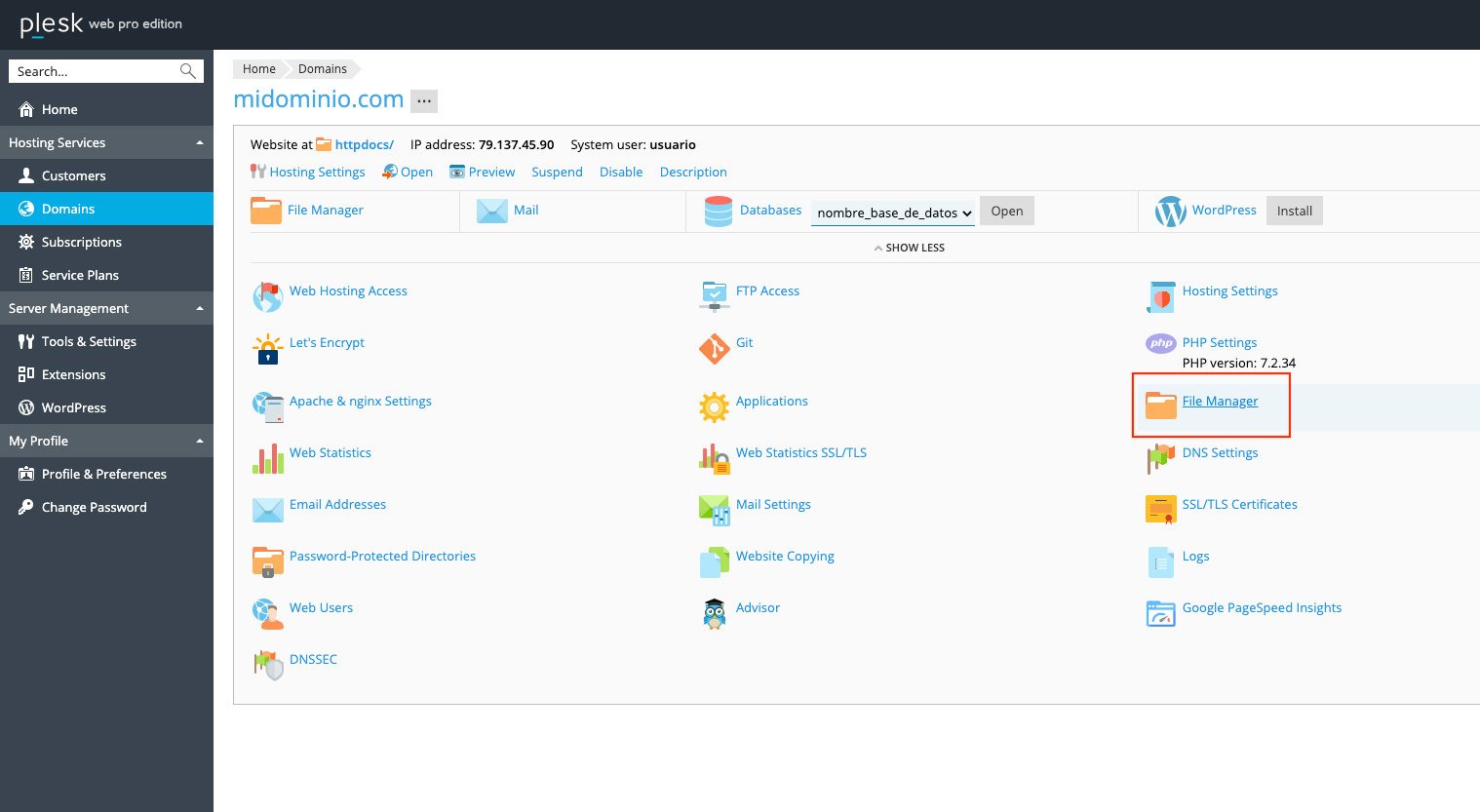
Una vez allí, acude a la carpeta que está asociada al dominio principal (los archivos que coloques aquí se verán bajo tu dominio). Esta carpeta suele llamarse public_html, pero la puedes encontrar también como “www” o, en mi caso, “httpdocs”.
Ya dentro de esta carpeta, puedes subir el archivo .zip que has descargado haciendo clic en “Cargar” ( Upload) para, seguidamente, seleccionarlo y extraerlo.
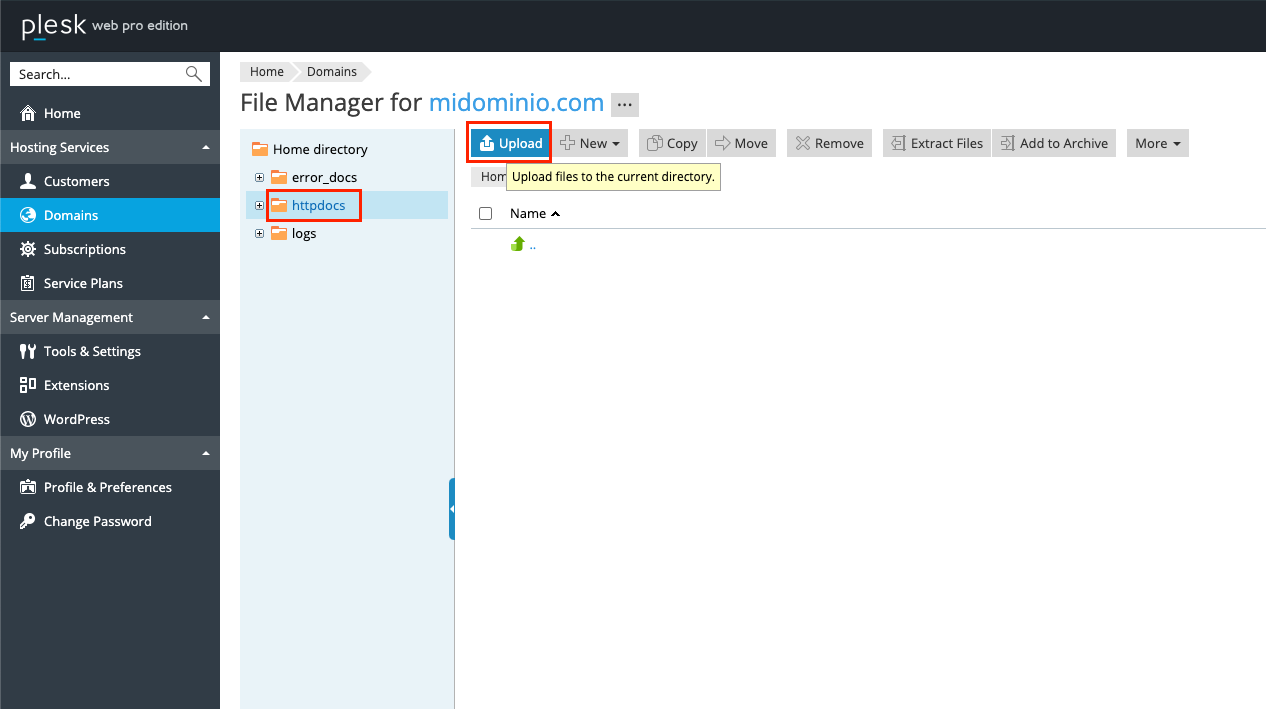
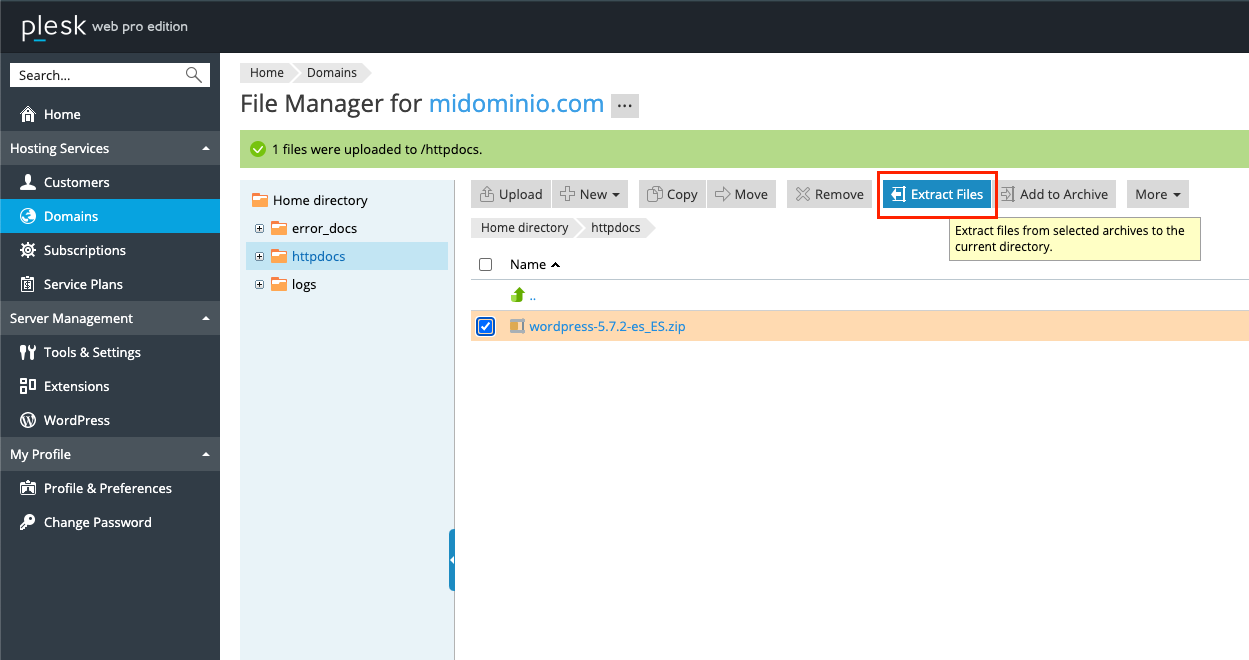 Por defecto, los archivos se extraen dentro de la carpeta wordpress, por lo que te hará falta trasladarlos a la carpeta raíz (en mi caso, “httpdocs”).
Por defecto, los archivos se extraen dentro de la carpeta wordpress, por lo que te hará falta trasladarlos a la carpeta raíz (en mi caso, “httpdocs”).
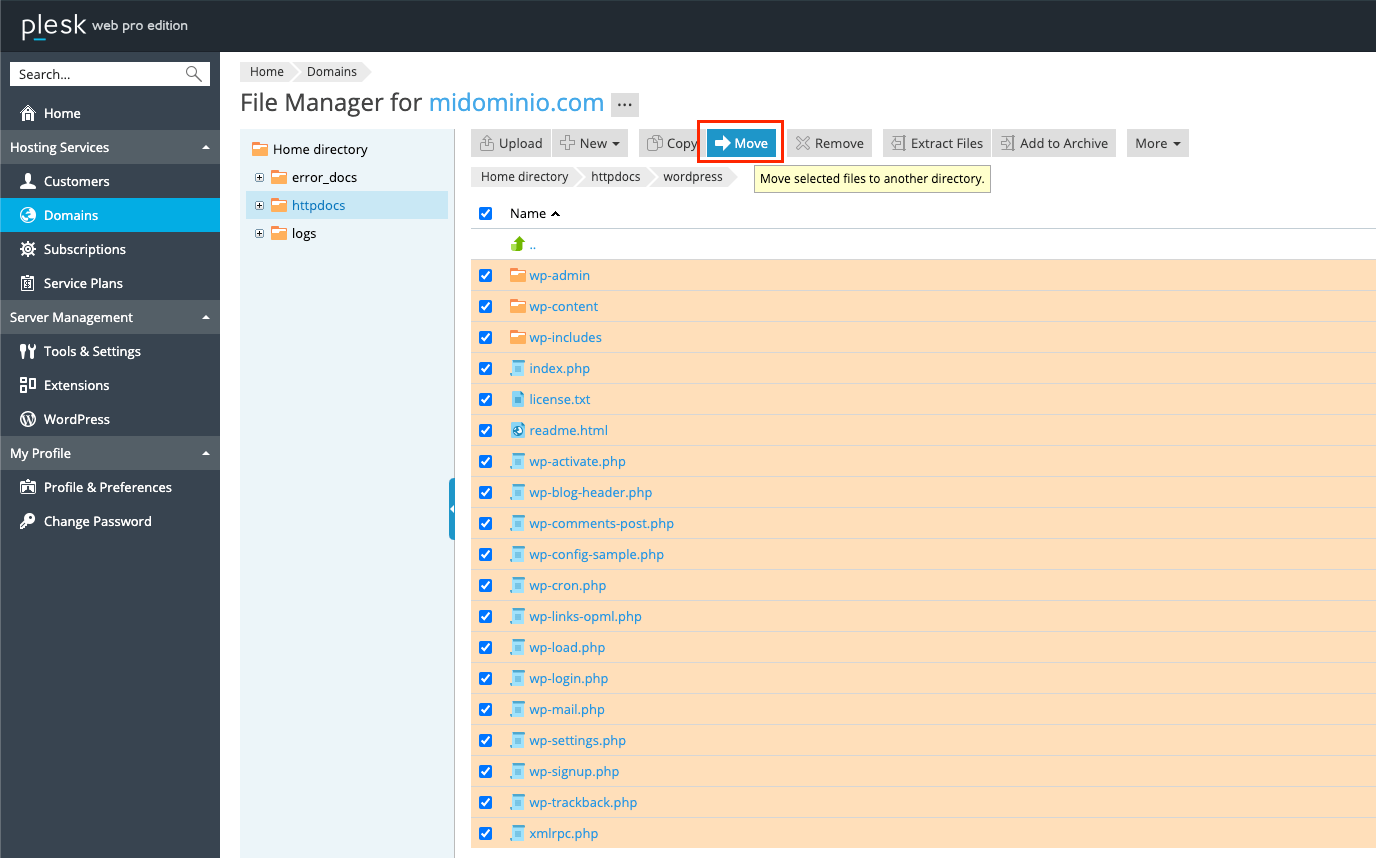 Una vez has trasladado los archivos, puedes regresar a la carpeta raíz para hacer un poco de limpieza. Te recomiendo borrar el .zip junto con la carpeta wordpress. Así estarás listo para el siguiente paso.
Una vez has trasladado los archivos, puedes regresar a la carpeta raíz para hacer un poco de limpieza. Te recomiendo borrar el .zip junto con la carpeta wordpress. Así estarás listo para el siguiente paso.
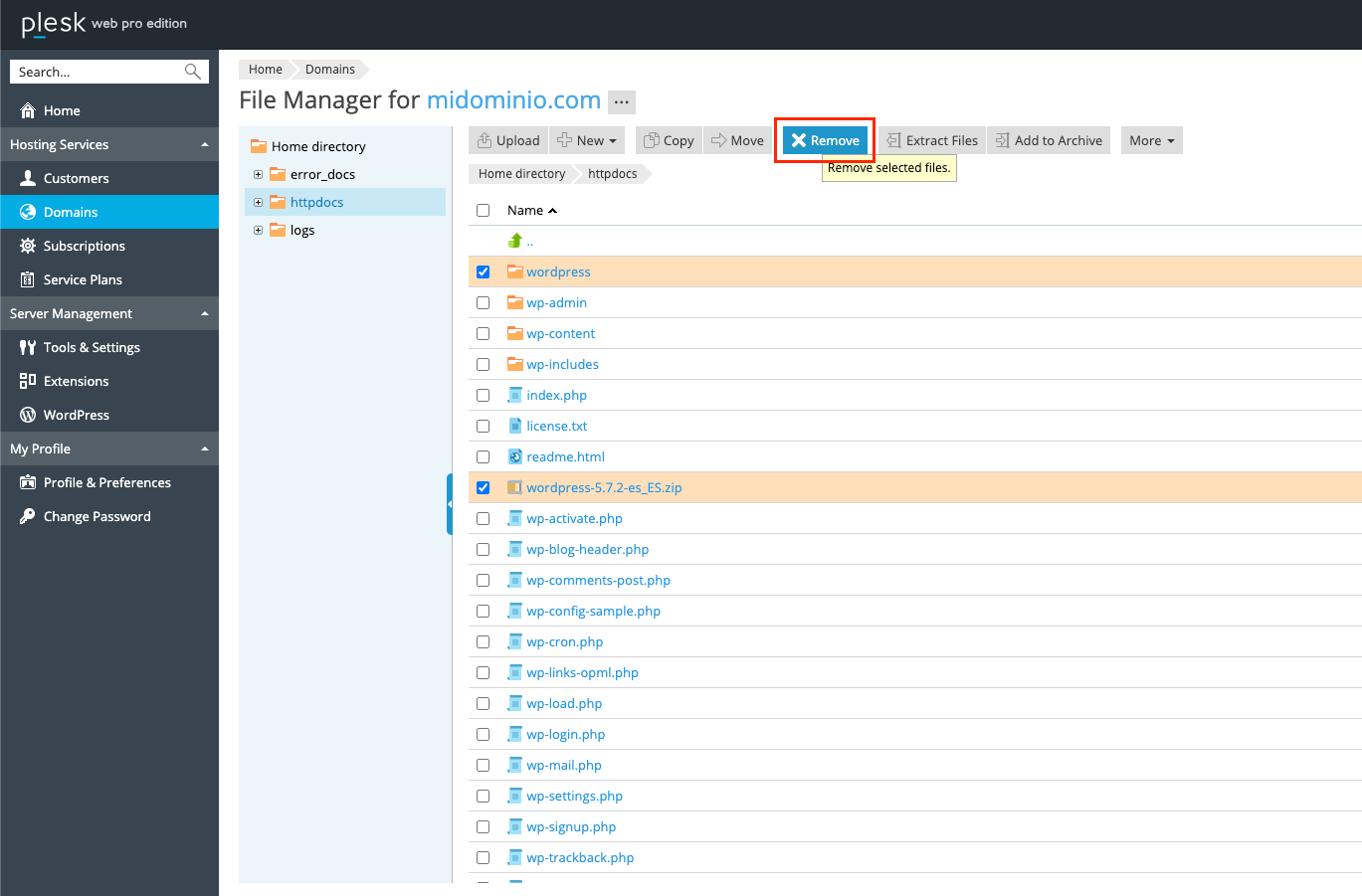
3. Crear y configurar la base de datos
Quienes saben cómo configurar WordPress paso a paso tienen claro que, llegado a este punto, se encuentran a mitad de camino de proceso.
En este momento, lo primero será volver al inicio del panel de tu dominio y clicar en la opción de añadir base de datos. Si usas cPanel tendrás que buscar el apartado de Base de datos entre las opciones y clicar en “Bases de datos MySQL”.
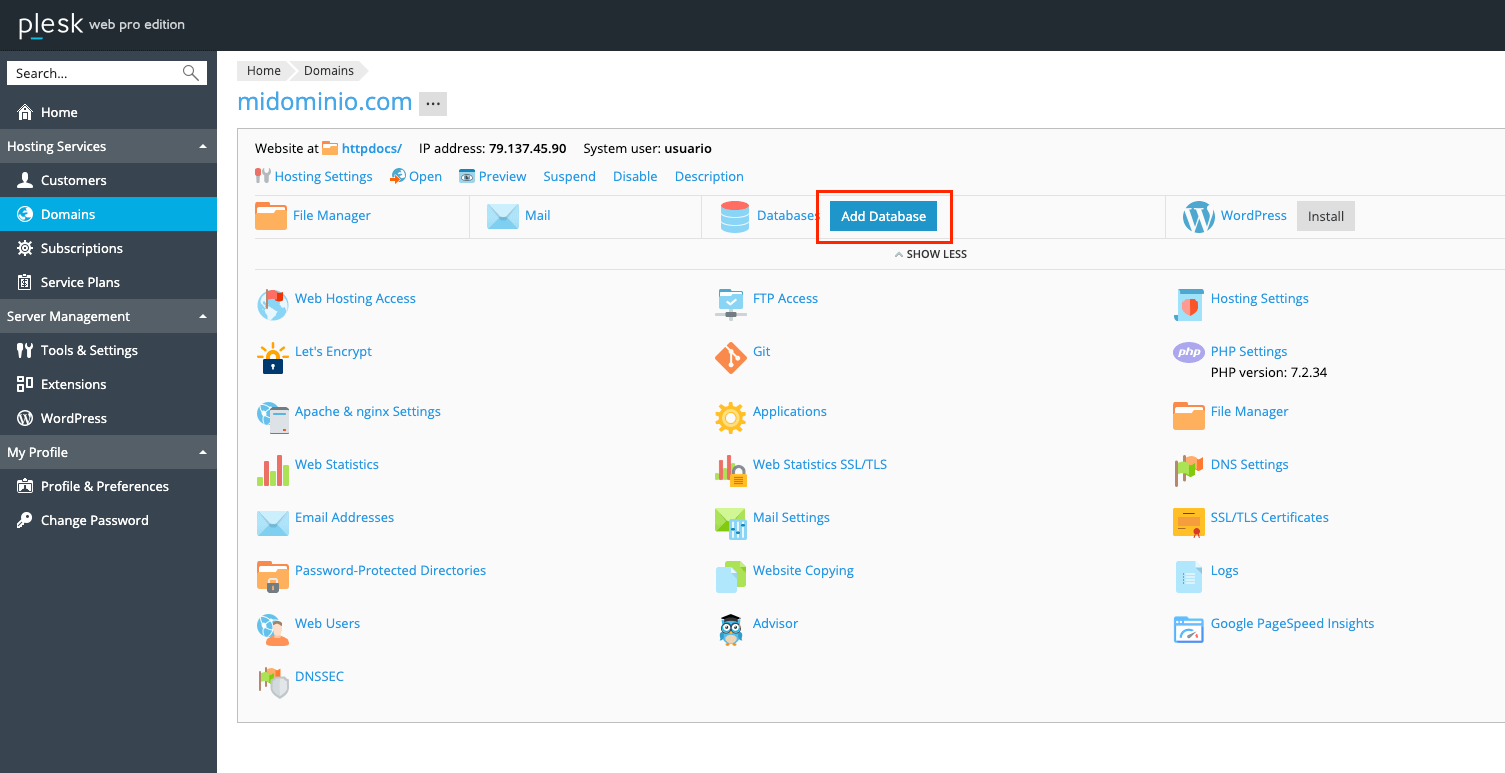
Aquí necesitas incluir la siguiente información:
- Nombre de la base de datos
- Usuario para esa base de datos
- En caso de Plesk, el dominio a vincular
- Usuario y contraseña para la base de datos
Es importante que guardes el nombre, usuario y contraseña de la base de datos. Te harán falta para instalar WordPress. Una vez hayas rellenado los datos, haz clic en Ok y verás una pantalla de confirmación de Plesk.
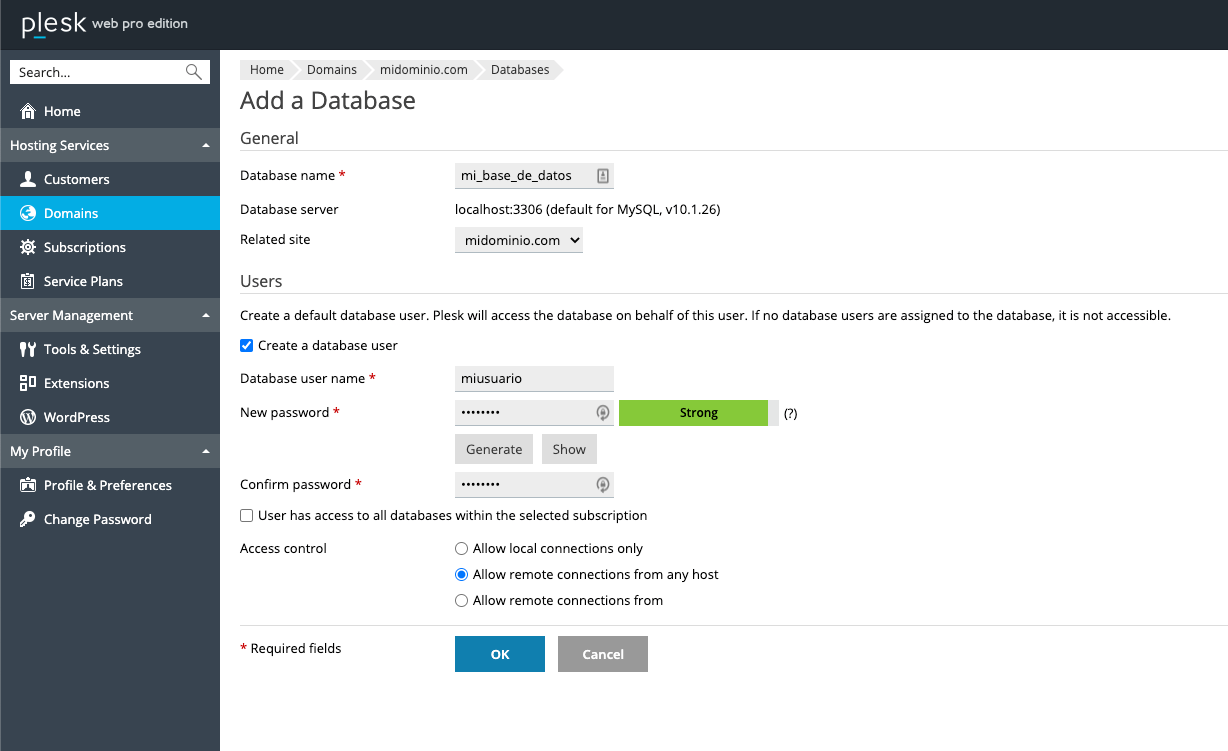
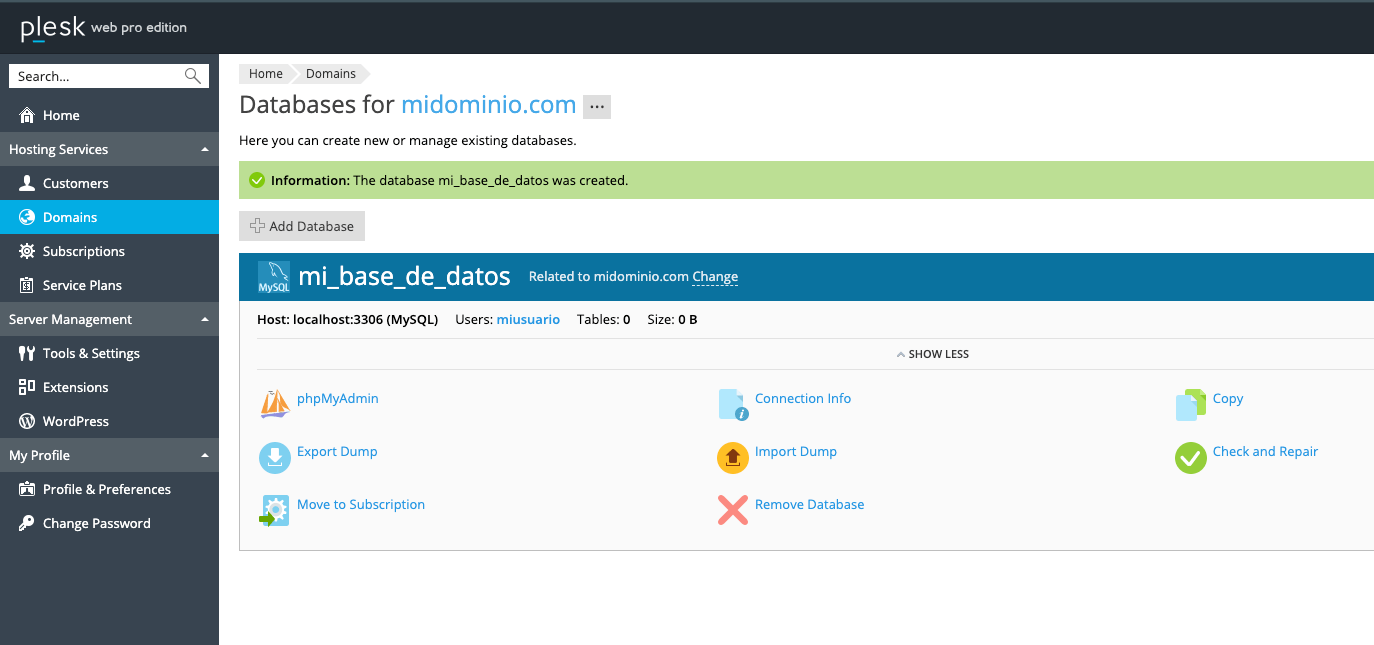
Recuerda que el proceso variará dependiendo del panel que estés usando. En cPanel, por ejemplo, tendrás que:
- a)Crear primero la base de datos, luego el usuario y finalmente añadir ese usuario a la base de datos recién creada (todo dentro del apartado “Bases de datos MySQL”).
- b)Configurar los privilegios que tiene dicho usuario marcando la opción “Todos los privilegios”, ya que es algo que cPanel te pedirá.
Una vez completada esta tarea, es momento de avanzar al siguiente y último paso. ¿A que no está siendo tan complicado como imaginabas?
4. Instalar WordPress y vincularlo con la base de datos
Este paso es sencillo y rápido. Partiendo desde el navegador, necesitas acudir a la dirección de tu domino (www.midominio.com) y, si has seguido los pasos anteriores correctamente, deberías ver la siguiente pantalla:
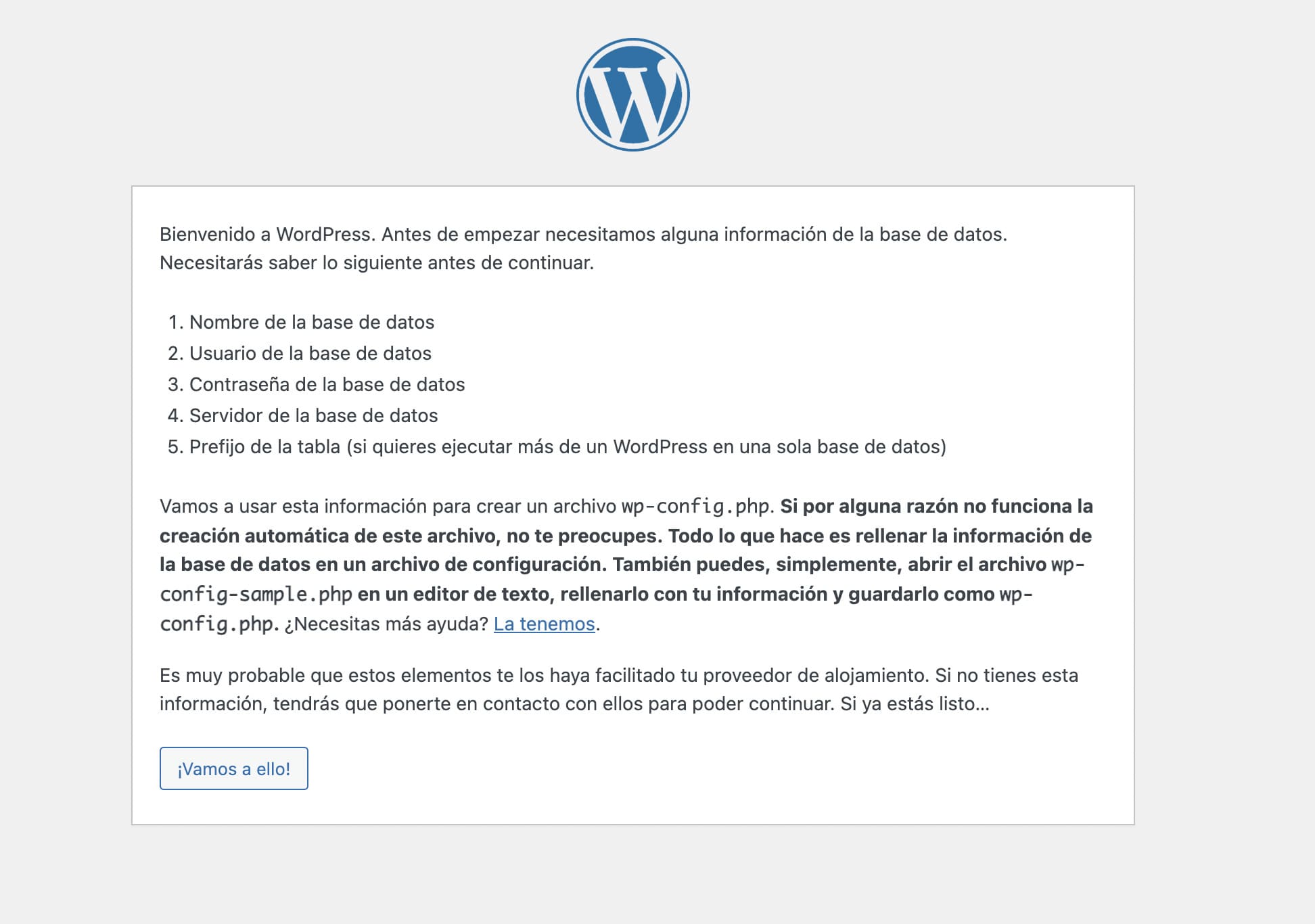
Aquí solo hay que clicar en el botón “¡Vamos a ello!”, que te enviará al siguiente formulario. Allí es preciso introducir la información de la base de datos que creaste anteriormente. ¿Recuerdas los datos que decía de guardar? Ahora necesitarás hacer uso de ellos.
Estás a un paso de terminar, pero ten en cuenta estas instrucciones:
- Servidor de la base de datos: deja este apartado como localhost y, si no funciona (normalmente es el correcto), pídeselo a tu proveedor del hosting.
Prefijo de tabla: por defecto, WordPress utiliza el prefijo wp_ para todas sus tablas. Por seguridad, se puede cambiar y, por ejemplo, poner: midominio123_.
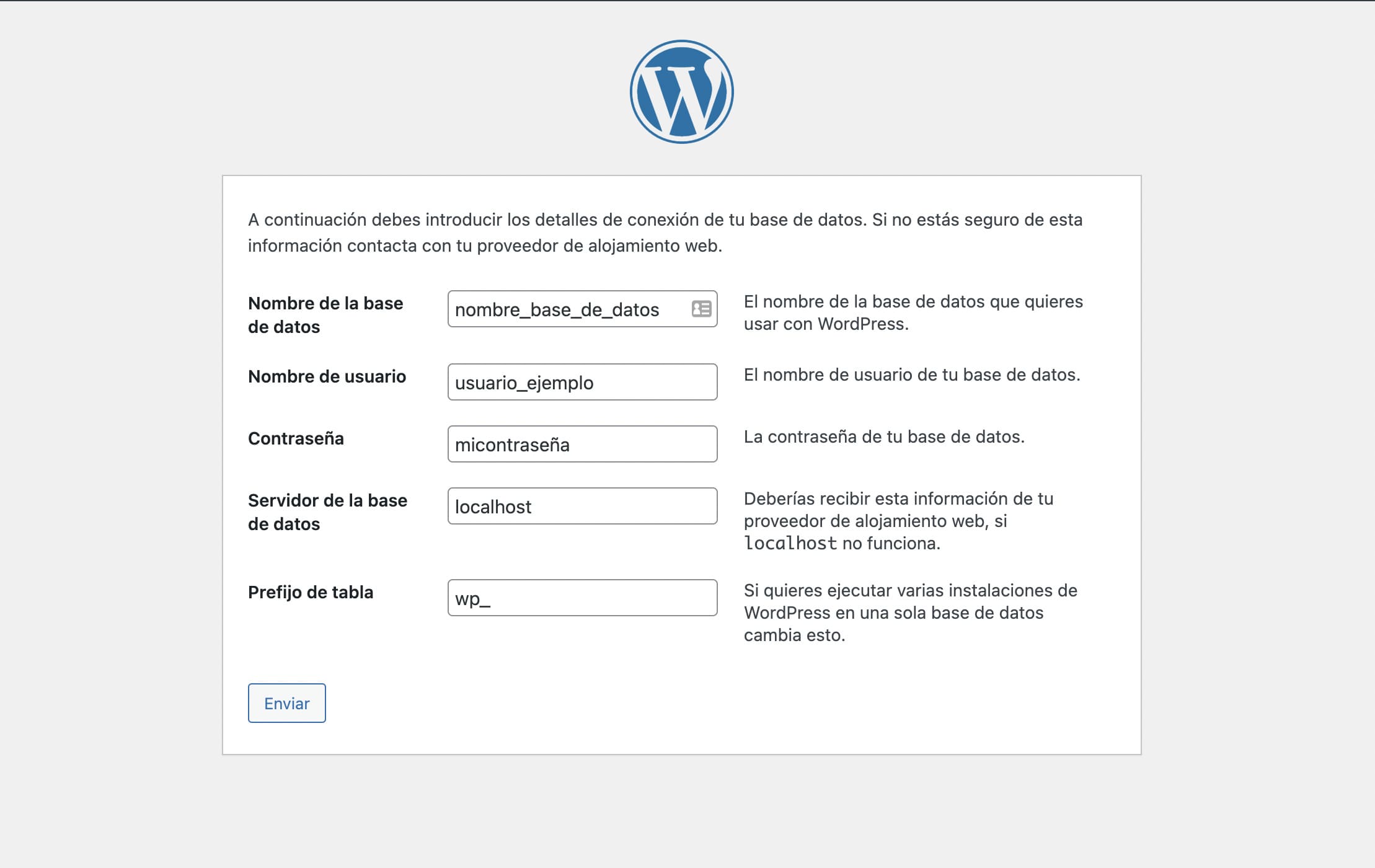
Con esto, logras vincular WordPress con la base de datos. Al finalizar el proceso, aparecerá un mensaje de confirmación de dicho vínculo y podrás pasar al siguiente paso de la instalación.
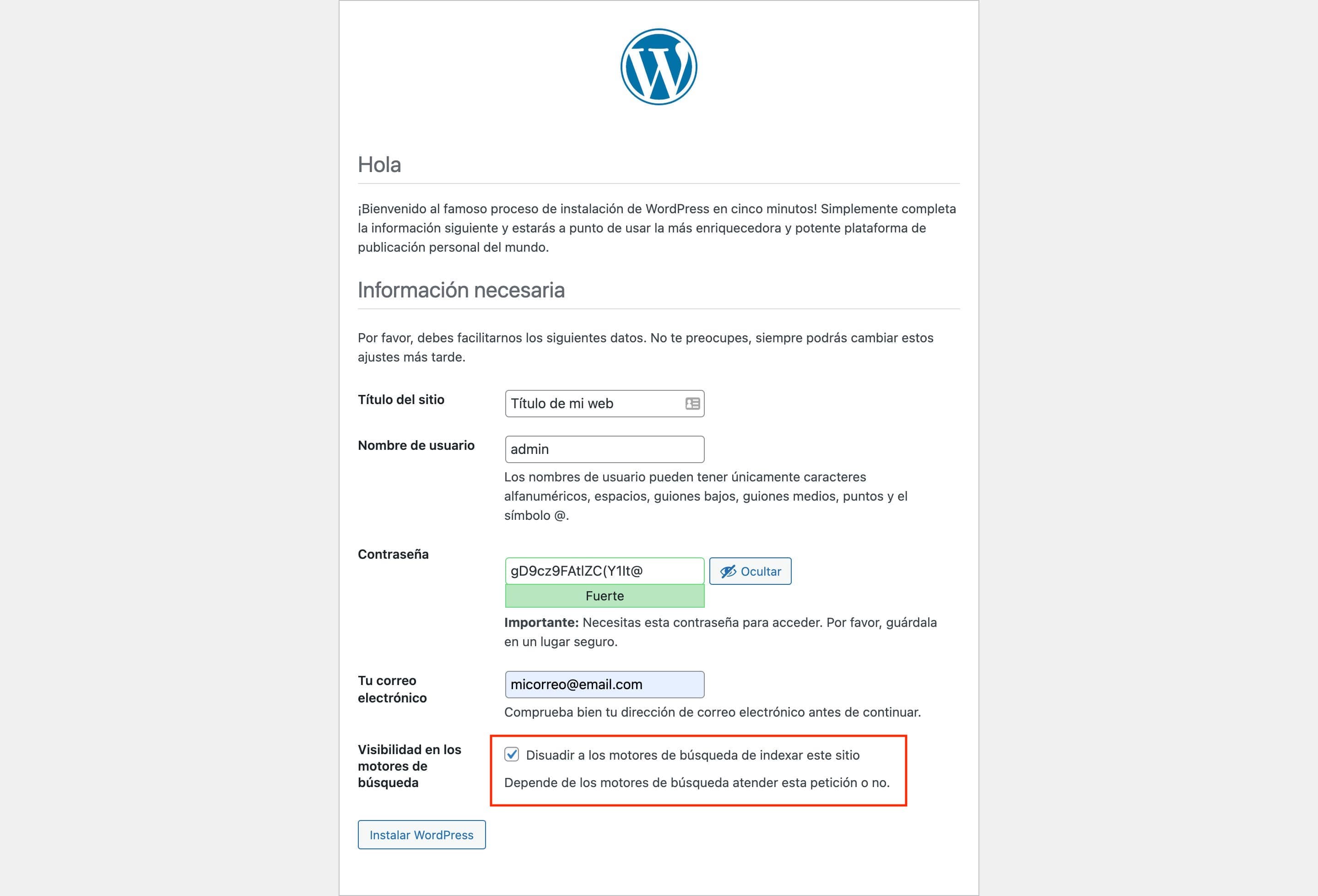
Antes de continuar, como ya estás en la recta final y casi tienes claro del todo cómo instalar WordPress paso a paso, me gustaría comentar un poco los datos que pueden requerirse:
- Usuario y contraseña: es importante no confundirlos con los de la base de datos. Este usuario es para ingresar al “escritorio” de WordPress y tendrá privilegios de administrador. Eso supone que no tendrá ningún tipo de restricción en la plataforma.
- Correo electrónico: se utiliza para que la plataforma pueda comunicarse contigo. Digo "la plataforma" porque en caso de que instales algún plugin de seguridad, por ejemplo, también usará este email para cualquier aviso.
- Visibilidad en los motores de búsqueda: te recomiendo marcar la opción “Disuadir a los motores de búsqueda de indexar este sitio”, ya que no te interesa que Google comience a indexar tu web cuando aún no hay contenido; más adelante puedes desmarcar esta opción sin problemas, para habilitarla.
Una vez hayas completado el formulario, puedes clicar en “Instalar WordPress”. Finalizada la instalación, verás una página de confirmación donde puedes clicar en “Acceder”. Eso te llevará a la página de inicio de sesión.
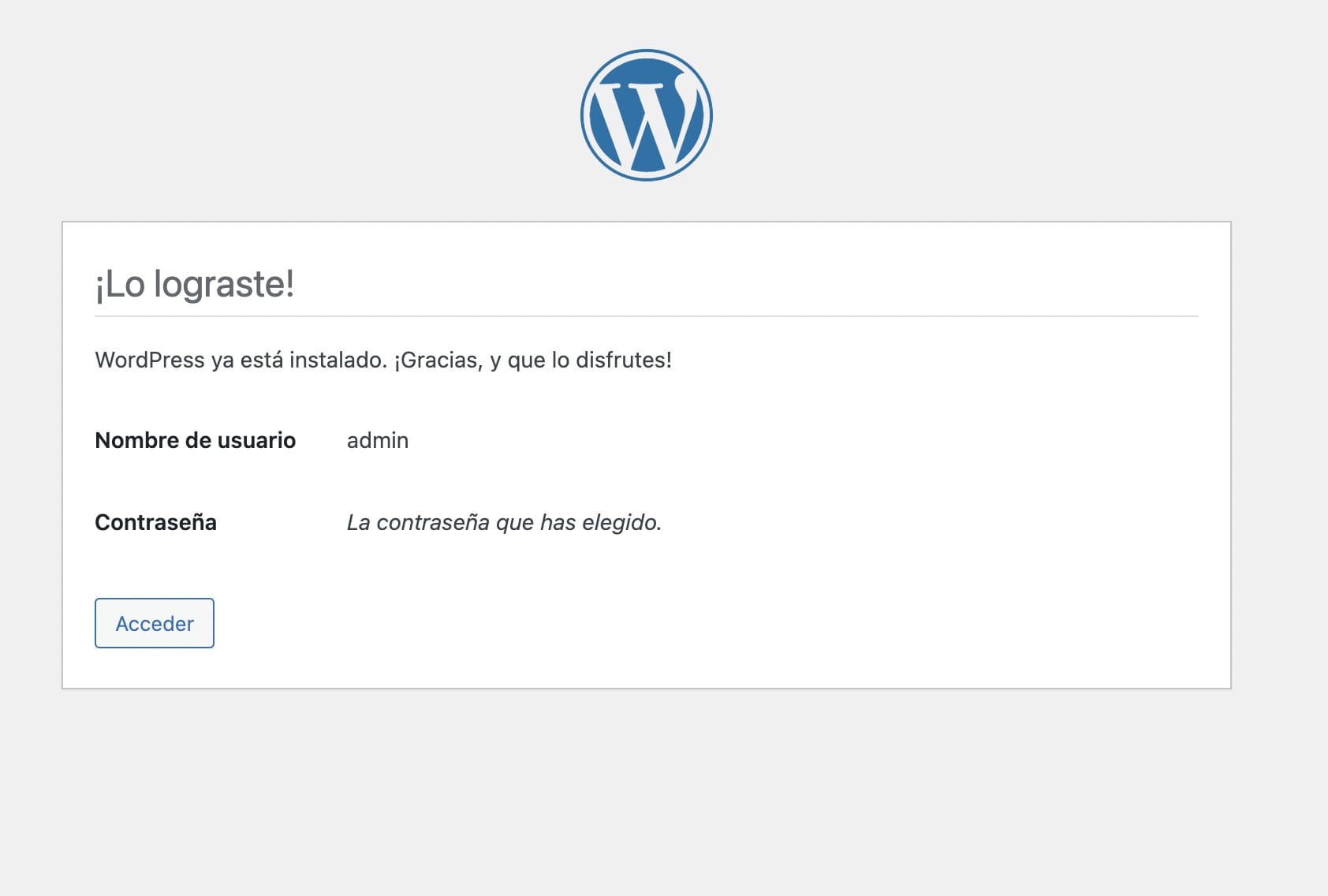
Introduce los datos de nuestro usuario y… ¡bienvenido al “escritorio” de tu sitio! ¡Felicidades! Ya tienes WordPress instalado y funcionando en tu dominio.
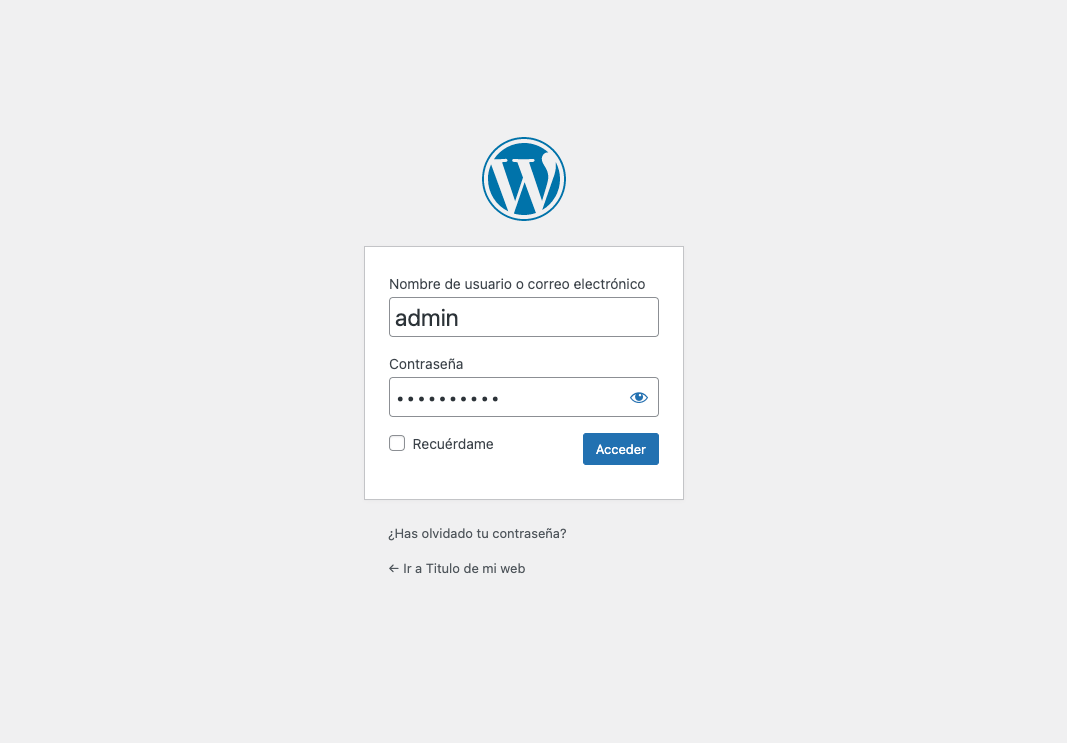
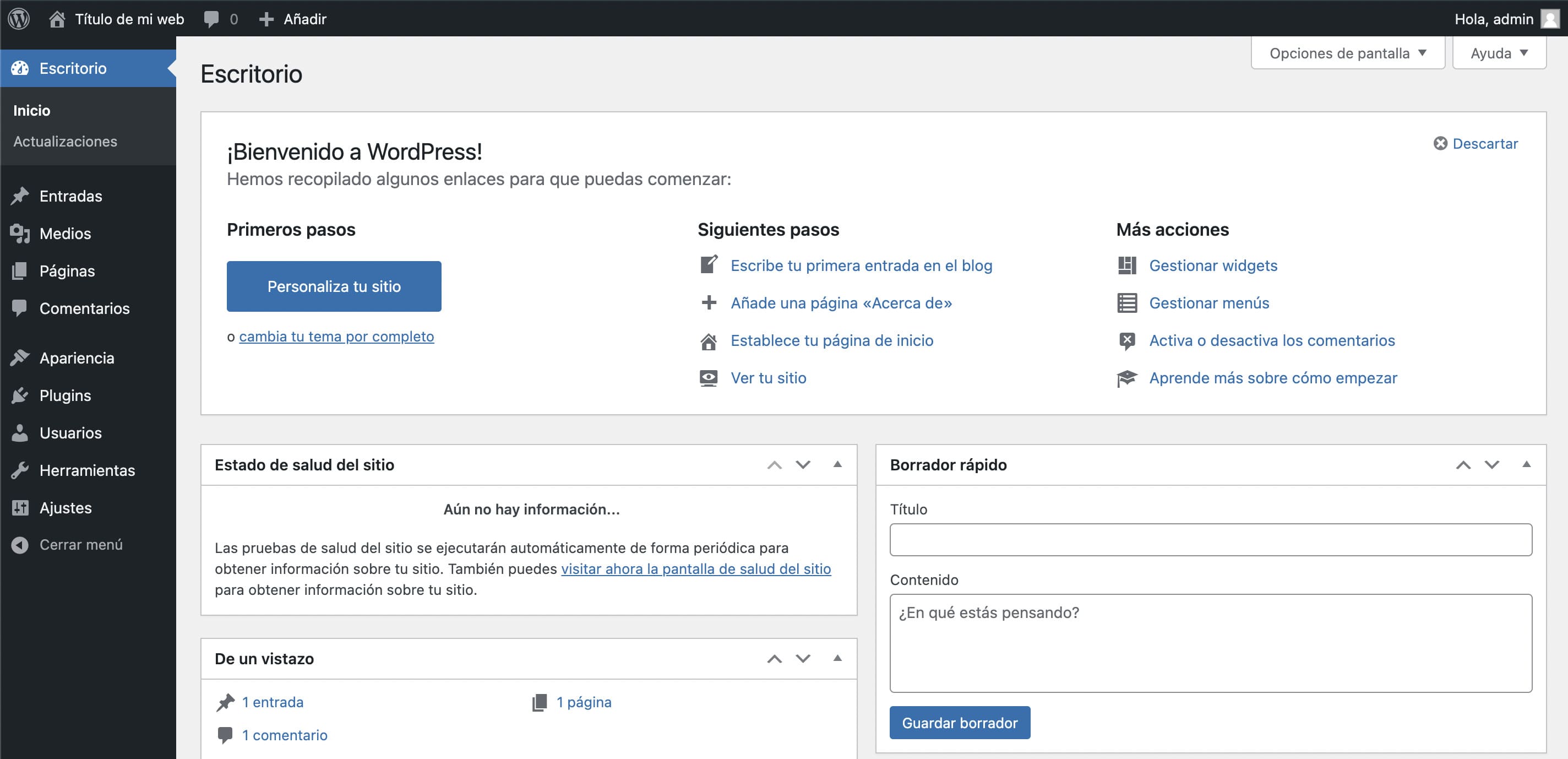
Configuraciones básicas para la instalación de WordPress
WordPress te ofrece una serie de opciones para configurar la web y, ya que ahora dominas el proceso de instalación, me gustaría hacer un repaso breve de ellas. Haré hincapié en algunas que considero esenciales:
Generales
Desde aquí se gestiona información general del sitio como el título, descripción, dirección de WordPress y del sitio (no cambiar a menos que lo tengas muy claro), dirección de correo (para los distintos avisos mencionados anteriormente), fijación de un perfil predeterminado para nuevos usuarios, zona horaria y su formato. Aquí no necesitas introducir ningún cambio, pero quería que tuvieras en mente este apartado.
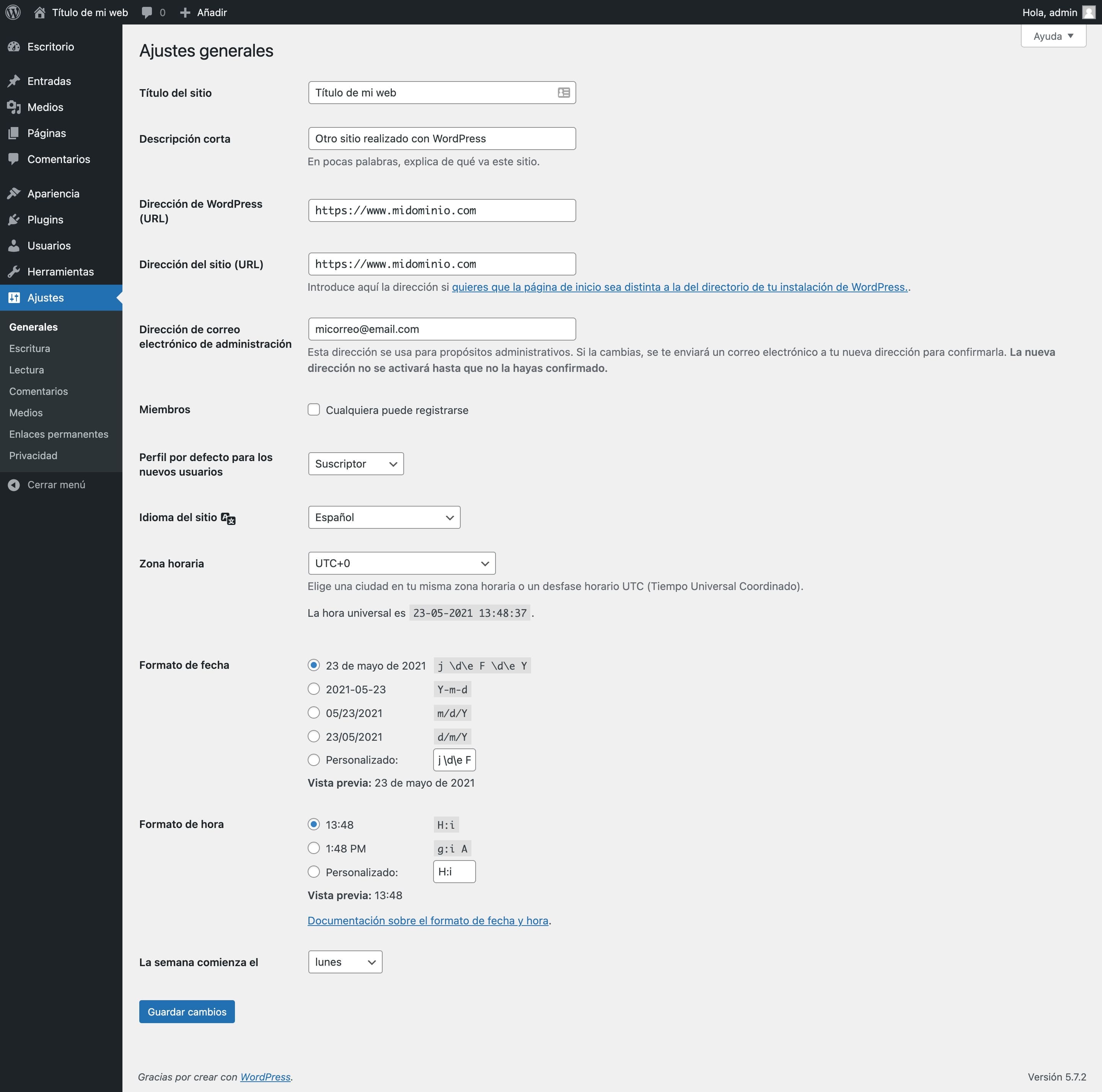
Escritura
En este apartado puedes elegir una categoría predeterminada para las entradas y su formato. Piénsalo bien, ya que determina cómo se muestran estas en el sitio, además de afectar a la configuración de la publicación por correo electrónico y los servicios de actualización.
Lectura
Desde este apartado puedes optar por una página de inicio estática o que añada las últimas entradas. También puedes escoger el número máximo de estas por página y en el feed (para este último, opción de texto completo o resumen).
Es en esta configuración donde tienes la posibilidad de cambiar la visibilidad del sitio en motores de búsqueda cuando esté listo, opción que habías activado anteriormente.
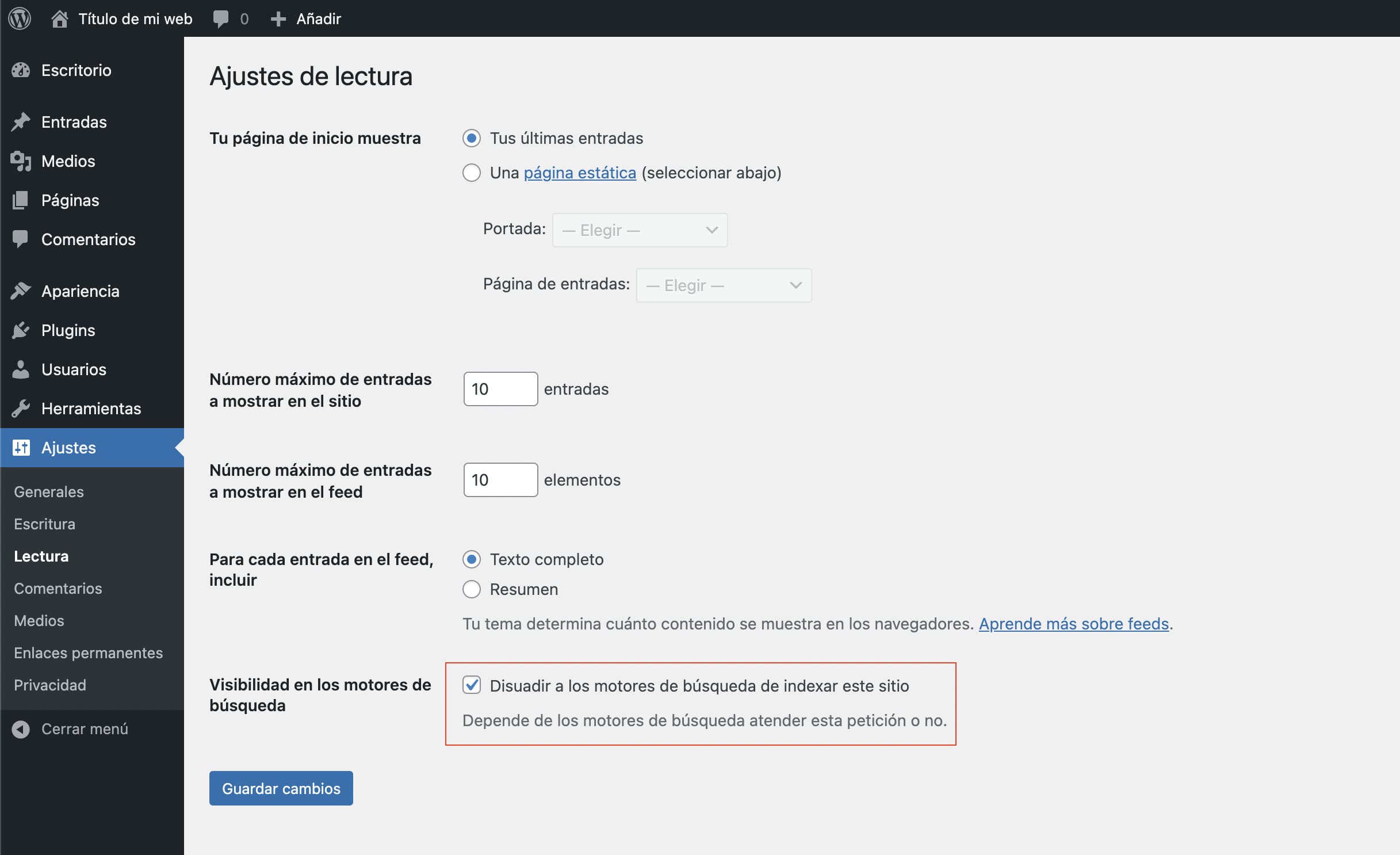
Comentarios
¿Quieres permitir comentarios en las entradas o prefieres no hacerlo? Es el momento de decidir. Lo mismo sucede con respecto a si los usuarios tienen que dejar nombre e email o registrarse, si es el caso. Piensa cómo quieres completar la configuración de moderación de comentarios, avatares por defecto, etc.
Medios
En este apartado puedes cambiar el tamaño de las imágenes que se suben a WordPress y también organizarlas en carpetas basadas en mes y año.
Enlaces permanentes
Si quieres crear una estructura de URL personalizada para tus entradas y archivos (categoría, etiquetas), puedes hacerlo aquí. Yo te recomiendo cambiar el formato por defecto de “Día y nombre” por “Nombre de la entrada”, ya que, personalmente, creo que es la opción más limpia y, a nivel SEO, la más amigable.
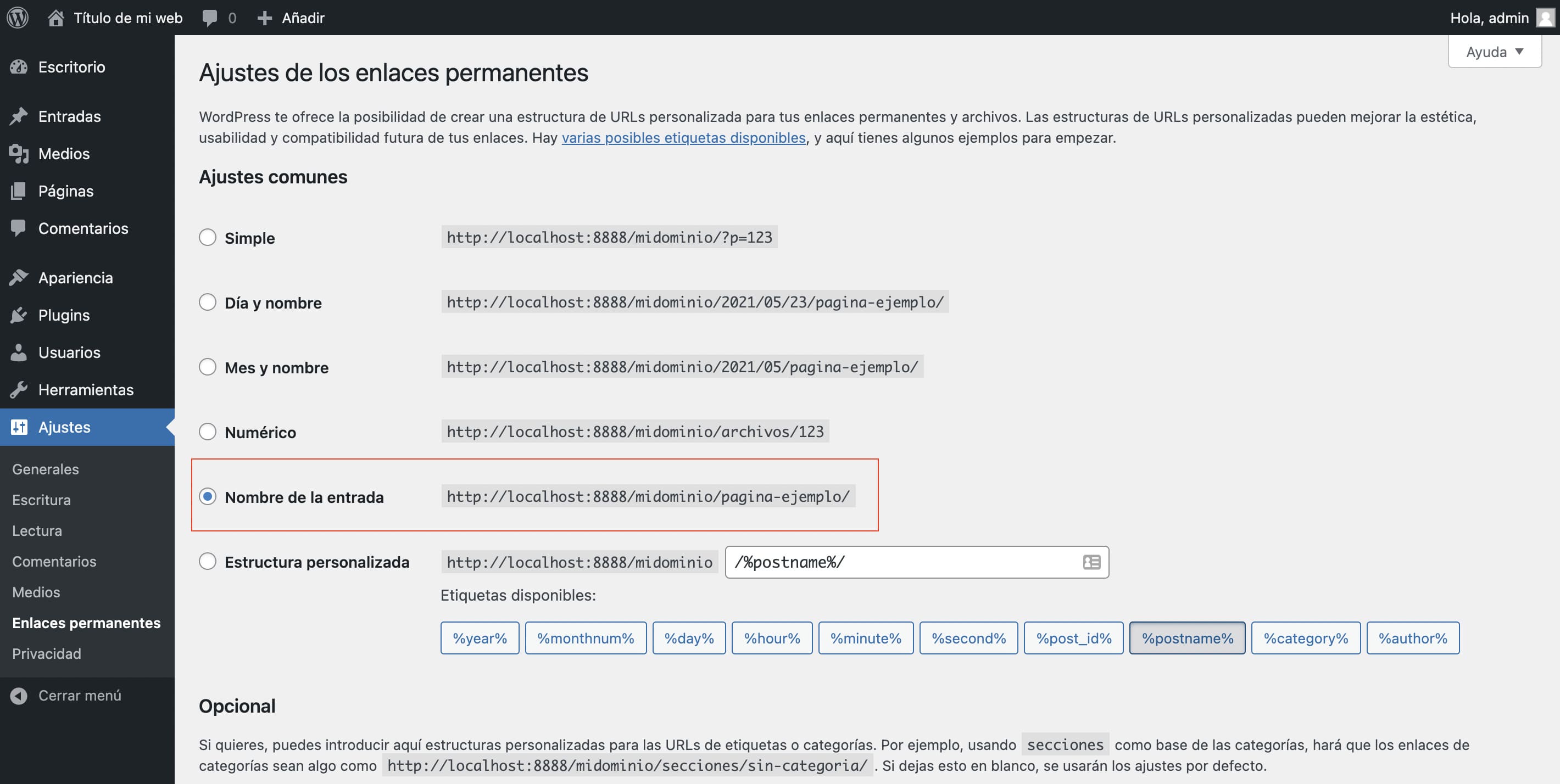
Privacidad
Desde este apartado se elige la página de política de privacidad (en WordPress viene creada por defecto).
Cómo instalar WordPress: plugins recomendados
Ahora que ya conoces un poco mejor las opciones de configuración que ofrece WordPress, me gustaría hacer mención rápidamente a algunos plugins que considero esenciales. Son estos 6:
- Autoptimize → incrementa la velocidad de carga del sitio y mejora el rendimiento. Aplica "lazy-load" a imágenes (carga diferida).
- iTheme Security → también llamado "Better WP Security". Imprescindible para la seguridad del sitio, ya que previene, entre otras cosas, intentos de inicio de sesión no autorizados y ataques de fuerza bruta.
- Yoast SEO → si buscas un buen posicionamiento en los motores de búsqueda, este plugin es la solución más aconsejable, a día de hoy.
- Antispam Bee → protege el sitio del spam, es algo habitual en blogs que permiten comentarios.
- Contextual Related Posts → un plugin bastante completo que añade entradas relacionadas en tus publicaciones, como en los posts del blog.
- WPML (multilingual plugin) → se trata de una solución pionera a la hora de hacer tu sitio multiidioma. Es de pago, por lo que necesitarás una licencia.
Es verdad que saber cómo instalar WordPress paso a paso es un proceso que requiere atención. Has visto la importancia de contar con un buen hosting y no escatimar en recursos, y seguramente entiendes lo que puede ofrecerte un servidor de calidad.
Espero que te hayas dado cuenta de que, si bien instalar WordPress en tu hosting de manera manual no es tan sencillo como la primera opción descrita en este post, sí que es la alternativa más flexible. Abordar la instalación manualmente te aporta una experiencia extra, muy valiosa para entender mejor cómo funciona este excelente CMS, y, además, te asegura un control total de la instalación.
Espero que le hayas sacado provecho a este artículo y que te sea de utilidad. Por mi parte, no me queda más que felicitarte por haber llegado hasta aquí. ¡Enhorabuena!


