Es innegable que uno de los pilares de cualquier estrategia de inbound marketing consiste en monitorizar los resultados obtenidos (por ejemplo, el número de visitas que recibe nuestro site). De ahí la importancia de prestar una atención especial a la analítica web y a su herramienta estrella: Google Analytics. Sin embargo, no hay que perder de vista una serie de aspectos que pueden hacer que los informes que obtenemos sean poco precisos o estén distorsionados. ¿Quieres conocerlos?
En este post, veremos cómo se crean los filtros en Google Analytics y qué tipologías existen. Además, conoceremos cuáles son sus aplicaciones más habituales. ¡Toma nota!
La estructura de Google Analytics
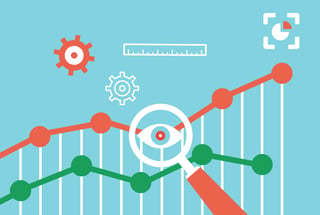 Antes de abordar el tema central de este artículo, no está de más recordar cómo es la estructura de Google Analytics. A grandes rasgos, podríamos decir que se compone de los siguientes elementos:
Antes de abordar el tema central de este artículo, no está de más recordar cómo es la estructura de Google Analytics. A grandes rasgos, podríamos decir que se compone de los siguientes elementos:
1) Cuenta. Se trata de un elemento indispensable, ya que no se puede acceder a Google Analytics sin disponer de una cuenta. Además, es el lugar desde donde se administran los usuarios y sus permisos para acceder o editar los elementos de la cuenta.
2) Cada cuenta puede tener una o más propiedades. Cualquiera de ellas está asociada a un código de seguimiento específico, por lo que crea informes independientes. Esto quiere decir que las cookies de sesión o de seguimiento no se comparten a través de dos propiedades distintas.
3) Cada propiedad puede tener una o más vistas. Cada vista analiza los datos de la propiedad según se haya configurado por el usuario. Así, dos vistas distintas con una misma propiedad comparten el mismo código de seguimiento.
Cómo crear un filtro
Una vez detallada la estructura de Google Analytics, llega el momento de ocuparnos de los filtros. Éstos se crean para aplicarlos a nuestras vistas y poder analizar así los datos que registran. Por ejemplo, te puede interesar crear una vista que excluya tus propias visitas al site, o bien que sólo muestre las visitas a tu blog.
Hay que destacar que, cuando creamos y aplicamos un filtro, los datos que se almacenan en la vista son aquellos que tienen los filtros aplicados. Esto significa que, cuando incorporamos el filtro, los resultados no son ni retroactivos ni automáticos: los cambios se van a aplicar a las visitas a partir del momento en que pongamos en marcha el filtro, y no vamos a ver sus efectos hasta transcurrido un período no superior a 24 horas.
Lo mismo sucede cuando quitamos un filtro en una vista: cuando esto sucede, no se recuperan los datos anteriores sin los filtros. En otras palabras, los cambios sólo se aplican a partir de la fecha en la que quitamos el filtro.
Por esta razón, es muy recomendable que tengas siempre una vista sin ningún filtro aplicado. Normalmente, Google Analytics crea una vista por defecto, con el nombre de "Todos los datos de sitios web" y sin ningún filtro aplicado. Basta con dejarla tal y como está y generar nuevas vistas para aplicar filtros.
Las nuevas vistas se pueden crear desde el panel del Administrador, seleccionando en primer lugar la propiedad que va a contener la vista y, a continuación, haciendo clic en la opción "Crear nueva vista" del panel desplegable en el que se muestran todas las vistas disponibles.
Seguidamente, para crear un filtro para esta vista, hay que ir al apartado de "Filtros de la vista" (Administrador --> Seleccionar propiedad --> Seleccionar vista --> clic en la sección "Filtros", situada debajo de nuestra vista). En la imagen que vemos a continuación, aparece pantalla resultante para tu vista, y que se denomina blog.
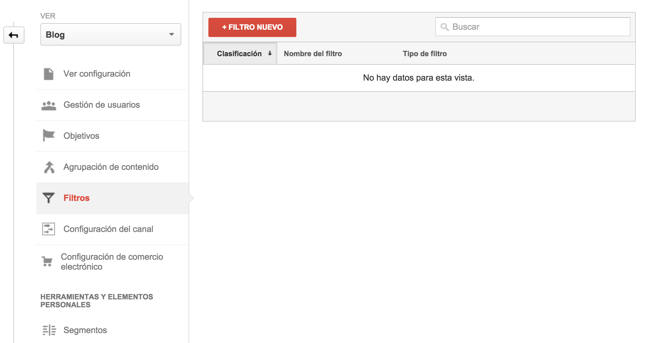
Después de seguir estos sentillos pasos, ya estamos listos/as para empezar a crear filtros. En los próximos apartados, veremos qué tipos hay y cuáles son algunas de sus aplicaciones.
1. Filtros para excluir tus propias visitas de los informes
Cuando analizas tu propia página web, no es recomendable que tus propias visitas o acciones aparezcan en los informes, ya que esto los distorsionan. Para que no contabilicen, vamos a crear un filtro del tipo "Excluir":
Vamos a ello: en la página de filtros de nuestra vista, haz clic en el botón "+Filtro nuevo" para acceder al formulario de creación de filtros.
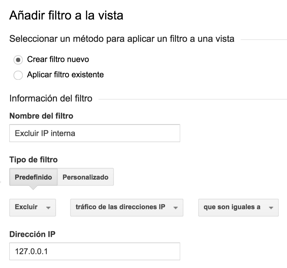 Una vez allí, debes hacer lo siguiente:
Una vez allí, debes hacer lo siguiente:
- Seleccionar la opción "Crear filtro nuevo".
- Nombrar el filtro como "Excluir IP interna".
- En el campo "Tipo de filtro", hay que escoger la opción "Predefinido".
- En "Seleccionar tipo de filtro", se debe seleccionar "Excluir".
- En el campo "Seleccione una fuente o un destino", hay que elegir "Tráfico de las direcciones IP".
- En "Seleccione una expresión", selecciona "Que son iguales a".
- Por último, en el campo "Dirección IP", tendrás que introducir tu dirección IP.
¿No sabes cuál es? No te preocupes: en ese caso, puedes consularlo directamente en este enlace.
Ahora bien, ¿qué ocurre si te interesa excluir varias direcciones IP? En ese caso, puedes crear un filtro personalizado, ya que con el filtro predeterminado solamente podrás definir una dirección IP para excluir, o bien diversas IP si empiezan, continúan o acaban de la misma forma.
Nota: también puedes crear un filtro distinto para cada dirección IP. Dependiendo de cuántas direcciones IP tengas que excluir, puedes escoger una solución o otra.
Así, para excluir distintas IP, hay que hacer lo siguiente:
- Selecciona, en "Tipo de filtro", la opción "Personalizado".
- Selecciona la casilla "Excluir".
- En "Campo del filtro", elige "Dirección IP".
- En "Patrón del filtro", escribe el listado de direcciones IP, pero usando expresiones regulares.
Al hablar de expresiones regulares, nos referimos a una manera de redactar patrones de expresiones con la que se puede describir cualquier condición que necesites.
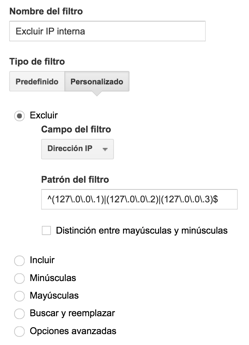 Ahora, veamos cómo excluir una sola IP (por ejemplo, 127.0.0.1). En este caso, el patrón del filtro seria el siguiente:
Ahora, veamos cómo excluir una sola IP (por ejemplo, 127.0.0.1). En este caso, el patrón del filtro seria el siguiente:
^127\.0\.0\.1$
Como puedes constatar, hemos sustituido el . por \. Esto es así porque el punto a secas tiene un significado distinto en el lenguaje de las expresiones regulares. Por lo tanto, si nos referimos al símbolo del punto, tenemos que indicarlo poniendo una barra invertida \ antes.
Además, el símbolo ^ significa principio del campo, y el de $, final del campo. De este modo, te aseguras de que no se aceptan IP que empiecen o acaben con el patrón definido (sin los símbolos de ^ y $, y donde también se excluirían las IP 127.0.0.1XX, siendo XX cualquier dígito).
Si lo que deseas es excluir distintas direcciones IP, hay que que ponerlas entre parétesis y separarlas por una barra vertical ( | ). Este símbolo significa el operador lógico OR.
^(127\.0\.0\.1)|(127\.0\.0\.2)|(127\.0\.0\.3)$
Recuerda que no hay que poner espacios entre las distintas direcciones IP. De lo contrario, no va a funcionar.
Sencillo, ¿verdad? Tras estos pasos, ¡ya puedes guardar el filtro!
2. Filtro para mostrar el nombre del dominio o subdominio en los informes
Si vas al apartado de "Informes" de la vista principal (todos los datos de sitios web), y en el menú de la izquierda seleccionas Comportamiento --> Contenido del sitio --> Todas las páginas, verás un listado de las páginas más visitadas en tu vista.
No obstante, si estás siguiendo más de un dominio o subdominio, no podrás ver a cuál pertenece cada página. Esto ocurre porque en los informes aparece por defecto el slug de la página, es decir, la parte de la URL sin el dominio o subdominio.
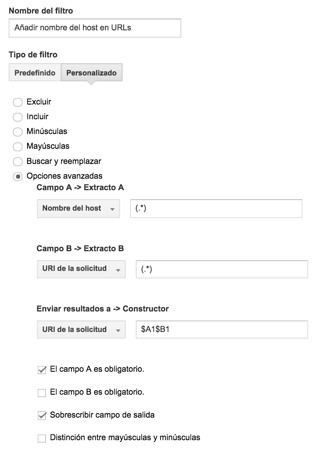 Vamos a ver cómo podemos conseguir que aparezca en los informes. Para empezar, tenemos que crear un filtro personalizado con las siguientes características:
Vamos a ver cómo podemos conseguir que aparezca en los informes. Para empezar, tenemos que crear un filtro personalizado con las siguientes características:
- Nombre: "Añadir nombre del host en la URL".
- En tipo de filtro, selecciona "Personalizado".
- Selecciona "Opciones avanzadas".
- En Campo A --> Extracto A, selecciona "Nombre del host" y escribe "(.*)". Esto hará que se guarde temporalmente el contenido del host (el dominio) en el campo $A1.
- En Campo B --> Extracto B, selecciona "URI de la solicitud" y escribe "(.*)". Con esto, guardarás el slug de la página, a la que se le aplicará el filtro en el campo $B1 .
- En Enviar resultados a --> Constructor, selecciona URI de la solicitud y escribe "$A1$B1". De este modo, harás que se modifique la página que aparece en los resultados para que muestre el dominio más el slug de la URL.
- Los campos siguientes hay que dejarlos como aparecen por defecto (ver imagen).
¡Y listo! Ya puedes grabar tu filtro.
3. Filtros para analizar solamente determinados subdominios
Por otro lado, también se puede usar una misma propiedad para seguir el tráfico de distintos dominios o subdominios. Un ejemplo muy claro es cuando tenemos el blog en un subdominio y queremos analizarlo por separado. A continuación, veremos cómo puedes hacerlo.
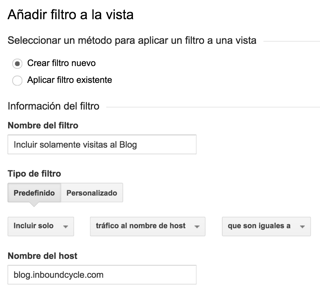 Vamos a crear un filtro nuevo con las siguientes propiedades:
Vamos a crear un filtro nuevo con las siguientes propiedades:
- Selecciona la opción "Crear filtro nuevo".
- En nombre del filtro, vamos a poner "Incluir solamente visitas al blog".
- En "Tipo de filtro", selecciona "Predefinido".
- En "Seleccionar tipo de filtro", selecciona "Incluir solo"
- En "Seleccione una fuente o un destino", selecciona "Tráfico al nombre del host".
- En "Seleccione una expresión", selecciona "Que son iguales a".
- Por último, escribe tu subdominio en "Nombre del host" (por ejemplo, blog.inboundcycle.com).
De todos modos, hay que subrayar una característica importante de los filtros del tipo "Incluir sólo", y que tiene que ver con cómo se comportan cuando queremos añadir más de uno.
Lo veremos mejor con un caso práctico. Imaginemos que tenemos dos subdominios diferentes que queremos analizar en esta vista: blog.inboundcycle.com y recursos.inboundcycle.com. Si creamos dos filtros del tipo "Incluir solo" (uno para cada uno de ellos), para analizarlos en la misma vista, lo que ocurrirá es que la vista en cuestión estará vacía. En otras palabras, ninguna visita responderá a los requisitos marcados por los filtros.
Es posible que te preguntes por qué ocurre esto. Pues bien, esto sucede porque, cuando empleamos dos filtros "Incluir sólo", éstos funcionan como un operador AND y no como uno de tipo OR. Es decir: el resultado final filtra las visitas a páginas del subdominio blog.inboundcycle.com y del subdominio recursos.inboundcycle.com. Sin embargo, está claro que una misma página no puede pertenecer a dos subdominios a la vez y, por lo tanto, el resultado de la vista será de 0 visitas.
Si tenemos esto en cuenta, ¿cómo podemos analizar dos subdominios distintos en una misma vista?
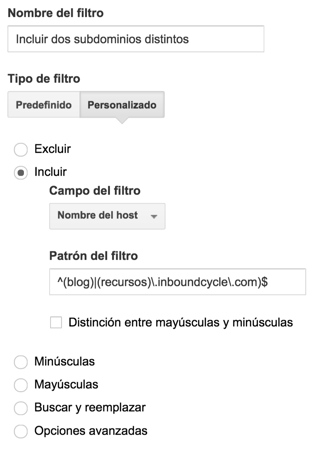 Para subasanarlo, tendrás que recurrir, una vez más, a los filtros personalizados. ¡Vamos a ver cómo!
Para subasanarlo, tendrás que recurrir, una vez más, a los filtros personalizados. ¡Vamos a ver cómo!
- Nombra el filtro "Incluir dos subdominios distintos".
- Selecciona "Personalizado" como tipo de filtro.
- Escoge la opción "Incluir".
- En "Campo del filtro", seleccionamo "Nombre del host".
- En "Patrón del filtro", escribe los dominios o subdominios que quieras analizar, pero usando expresiones regulares.
Por ejempo, como patrón del filtro para incluir tráfico del dominio blog.inboundcycle.com o del dominio recursos.inboundcycle.com, tendrás que escribir: ^((blog)|(recursos))\.inboundcycle\.com$ .
Tal y como hemos visto antes, en esta expresión:
- ^ simboliza el principio del nombre del host (así, estamos excluyendo subdominios como superblog.inboundcycle.com, que aunque no empiecen igual, acaban del mismo modo).
- $ simboliza el final del nombre del host (de este modo, se excluyen subdominios como blog.inboundcycle.commmunity).
- \. simboliza el punto normal y corriente.
- | simboliza el operador lógico OR.
- Tienes que poner entre paréntesis las expresiones a las que aplica el operador |. En este caso (blog) o (recursos), ya que el resto del host sigue siendo igual (inboundcycle.com).
Hecho esto, ¡ya puedes guardar tu nuevo filtro!
4. Filtros para analizar solamente una Subcarpeta
Vamos a ver ahora cómo crear una vista que contenga solamente las visitas a una subcarpeta de nuestro site. Por ejemplo, nuestro blog de Inbound Marketing se encuentra en la subcarpeta blog-de-inbound-marketing.
Para crear este filtro, habrá que seleccionar:
- Nombre: Incluir carpeta del blog.
- Tipo (predefinido).
- En "Seleccionar tipo de filtro", selecciona "Incluir sólo".
- En "Seleccione una fuente o un destino", selecciona "Tráfico a los subdirectorios".
- En "Seleccione una expresión", selecciona "Que empiezan por".
- Por ultimo, escribimos tu carpeta en el subdirectorio (por ejemplo, /blog-de-inbound-marketing/).
¡No te olvides de guardar tu filtro!
5. Filtro para analizar un subdominio y una subcarpeta del dominio principal
Seguidamente, veremos cómo combinar dos de los filtros que hemos visto en los apartados anteriores. Es decir: cómo podemos incluir un subdominio y una subcarpeta del dominio principal.
Tal y como hemos analizado previamente, si creamos dos filtros "Incluir solo" para
- incluir las visitas al subdominio
- incluir las visitas a la subcarpeta,
se obtendrá una vista sin visitas, ya que seguramente no hay ninguna página que esté en el subdominio y en la subcarpeta (recuerda que ésta pertenece al dominio, y no al subdominio).
Para solucionar este problema, habrá que recurrir, una vez más, a los filtros personalizados. Esta vez, no obstante, vamos a necesitar dos filtros distintos. El primero ya lo hemos visto antes, y es el que nos va a poner el nombre del host (dominio o subdominio) en la URL de las páginas. De este modo, vamos a poder usar el segundo filtro para filtrar el tráfico al subdominio y a la subcarpeta del dominio principal.
La configuración de este segundo filtro es la siguiente:
- Nombre: subdominio y subcarpeta del dominio principal.
- Tipo de filtro: personalizado.
- Seleccionar el tipo "Incluir".
- Campo del filtro: URI de la solicitud.
- Patrón del filtro: escribir la expresión regular que sigue,
^(blog\.inboundcycle\.com/)|(www\.inboundcycle\.com/blog-de-inbound-marketing/)
¡Ya puedes guardar tu filtro!
Pero aún no hemos acabado, ya que, en este caso, hay que prestar atención al orden en el que se aplican los filtros. Primero, necesitamos que se aplique el filtro que añade el nombre del host en la URI para que el segundo pueda filtrar segun el nombre del dominio o subdominio.
Para ordernar los filtros, hay que hacer clic en el botón "Asignar un orden a los filtros" y mover los filtros para que estén de la siguiente manera:
- Añadir nombre del Host en URL
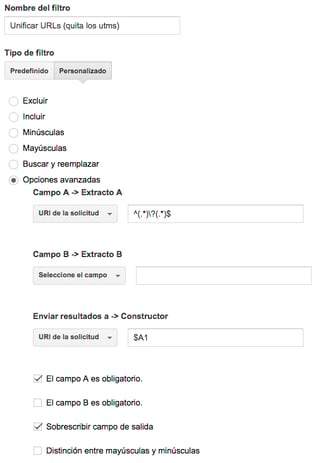 Subdominio y Subcarpeta del dominio principal
Subdominio y Subcarpeta del dominio principal
¡Ahora sí que está lista la vista!
6. Filtro para unificar las páginas con parámetros adicionales
A menudo, tenemos la misma página duplicada, pero una acaba con /, mientras que la otra, no. Además, también tenemos todos los UTM en las URL, situados después del ?, y que nos distorsionan los valores totales de visitas en la página.
Para subsanarlo, vamos a crear un filtro para unificar estas páginas.
Las propiedades de este filtro son las siguientes:
- Nombre: "Unificar URL" (elimina los UTM).
- Tipo de filtro: avanzado.
- Selecciona "Opciones avanzadas".
- Campo A --> Extracto A, selecciona "URI de la solicitud" y escribe "^(.*)\?(.*)$" .
- Campo B --> Extracto B, déjalo en blanco.
- En Enviar resultados a --> Constructor, selecciona "URI de la solicitud" y escribe "$A1" .
- Deja los otros campos con los valores por defecto.
7. Filtro para unificar las páginas con minúsculas
Otra manera de tener páginas dupicadas en los informes es cuando tenemos dos URL con mayúsculas y minúsculas. Por ejemplo, estas dos URL llevan a la misma página:
- http://www.inboundcycle.com/inbound-marketing-que-es
- http://www.inboundcycle.com/Inbound-Marketing-Que-Es
Para que estas dos URL nos aparezcan juntas en el informe, vamos a crear el siguiente filtro:
- Nombre: Unificar URL (todo en minúsculas).
- Tipo: personalizado.
- Escoge la opción "Minúsculas".
- En "Campo del filtro", selecciona "URI de la solicitud".
Finalmente, guarda el filtro.
8. Filtro para analizar usuarios de determinados países
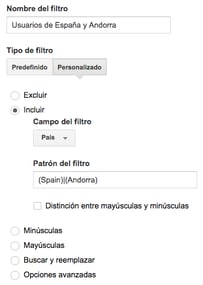 Para mostrar en los informes solamente aquellos usuarios que son de España y Andorra, por ejemplo, vamos a usar el siguiente filtro:
Para mostrar en los informes solamente aquellos usuarios que son de España y Andorra, por ejemplo, vamos a usar el siguiente filtro:
- Nombre: "Usuarios de España y Andorra".
- Tipo: personalizado.
- Selecciona "Incluir".
- En campo del filtro, selecciona "País".
- En patrón del filtro, escribe la expresión regular siguiente: "(Spain)|(Andorra)".
9. Filtro para analizar usuarios que acceden a nuestro site a través del móvil
Este también es un filtro sencillo. Vamos a ver sus propiedades:
- Nombre: "Usuarios Móvil".
- Tipo: personalizado.
- Seleccionamos "Incluir".
- En el campo del filtro, selecciona "¿Dispositivo móvil?".
- Marca "Sí".
y guarda tu filtro.
¿Qué te ha parecido? Si te animas a poner en práctica estos consejos, no dudes en compartirlos con nosotros. :)
Marina Mele
General Manager en InboundCycle, encargada de coordinar y dar soporte a todos los departamentos. Además, antes de mi posición actual ejercí el rol de Directora de IT durante muchos años, encargándome de los procesos transversales y desarrollos técnicos de la empresa.

