Com o objetivo de tornar mais fácil a apresentação dos dados, o Google lançou o aplicativo "Google Data Studio", que além de ser uma ferramenta poderosa, é gratuita e funciona completamente online.
Neste guia, você aprenderá a gerenciar esta plataforma de marketing de forma básica e simples. Você poderá criar relatórios e painéis (dashboards) totalmente personalizáveis, permitindo conectar não apenas fontes de dados do próprio Google, mas também fontes externas de outros parceiros.
O que é o Google Data Studio?
O Google Data Studio é uma plataforma do Google que, além de ser gratuita e de livre acesso, é capaz de representar de forma rápida, visual e simples as principais informações mensuráveis de várias fontes de dados (algumas do Google e outras de parceiros externos).
Para que serve o Google Data Studio?
Não é nenhuma novidade que o monitoramento de indicadores é uma etapa fundamental em um plano de marketing. Além de permitir conhecer o impacto da estratégia, esta fase também é o ponto de partida para definir novos objetivos. Por esse motivo, ferramentas de análise de dados (como Google Analytics, Google Ads, Search Console, entre outros) são a base diária de um departamento de marketing.
No entanto, transformar os dados adquiridos em uma representação visual e simples para o cliente é um grande desafio para qualquer profissional de marketing. Você se identifica com esse cenário?
Para simplificar a tarefa de exibir os dados, o Google disponibilizou para seus usuários o aplicativo "Google Data Studio”, que além de ser uma ferramenta muito potente, é totalmente gratuito e funciona completamente online.
O Google Data Studio serve para gerar, modificar e compartilhar relatórios "totalmente personalizáveis" a partir das métricas e dados extraídos de outras ferramentas de processamento de dados (como Google Analytics, Search Console, entre outros) e inclusive de planilhas do Excel, bases de dados, etc.
Como funciona o Google Data Studio?
O Google Data Studio importa e centraliza KPIs, métricas e dados fundamentais de várias fontes de dados para monitorar, analisar e representar, com tabelas e gráficos (em dashboards), as informações mais relevantes que ajudam a melhorar ou redirecionar o plano de negócios, estratégia, campanha, etc.
Como usar o Google Data Studio
Faça o login
Já que se trata de um software de trabalho exclusivo em rede, comece acessando a seguinte URL: https://datastudio.google.com.
É aqui que o Google Data Studio está hospedado. Então, para fazer o login, basta digitar o usuário e a senha da conta do Gmail.
Uma vez realizado o login, será possível visualizar esta tela inicial com as informações gerais do software:
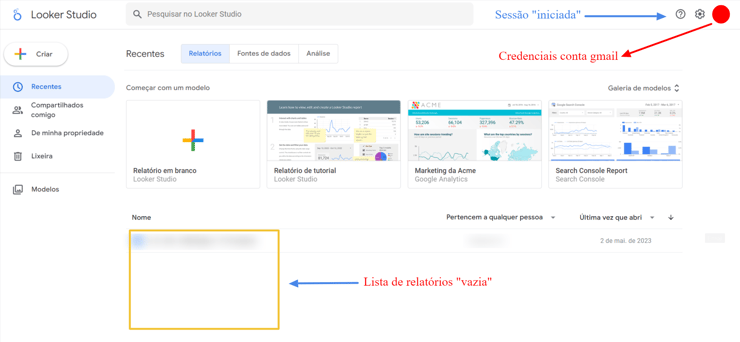 Por padrão, é exibida inicialmente a página de Recentes (menu vertical da esquerda) e dentro dela (no menu horizontal superior) a aba de Relatórios.
Por padrão, é exibida inicialmente a página de Recentes (menu vertical da esquerda) e dentro dela (no menu horizontal superior) a aba de Relatórios.
Caso seja sua primeira sessão, a lista de Relatórios aparecerá em branco.
Na seguinte imagem, é possível observar a aba Fontes de dados, que como o próprio nome indica, refere-se à ferramenta da qual se extraem os dados que serão analisados posteriormente nos Relatórios e Dashboards.
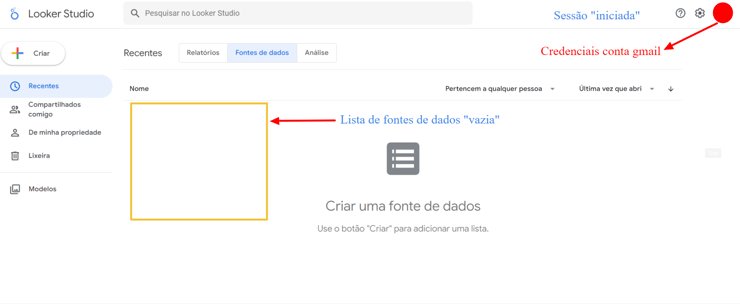 Aqui também a página aparecerá em branco, pois ainda não foi criada ou vinculada nenhuma lista.
Aqui também a página aparecerá em branco, pois ainda não foi criada ou vinculada nenhuma lista.
Por fim, a próxima opção a ser exibida é a Análise, que ainda está em fase Beta. Trata-se de um módulo experimental para configurar um gráfico sem modificar seu próprio relatório.
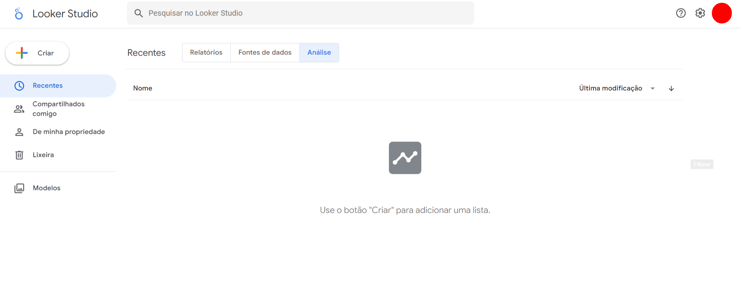 Ainda nas opções do menu vertical, há a página de Modelos, que reúne uma série de padrões oferecidos pelo Google Data Studio para facilitar a configuração inicial. Encontrar um modelo adequado ao seu negócio ajudará a economizar tempo na fase de planejamento do projeto. Abaixo é possível visualizar a página:
Ainda nas opções do menu vertical, há a página de Modelos, que reúne uma série de padrões oferecidos pelo Google Data Studio para facilitar a configuração inicial. Encontrar um modelo adequado ao seu negócio ajudará a economizar tempo na fase de planejamento do projeto. Abaixo é possível visualizar a página:
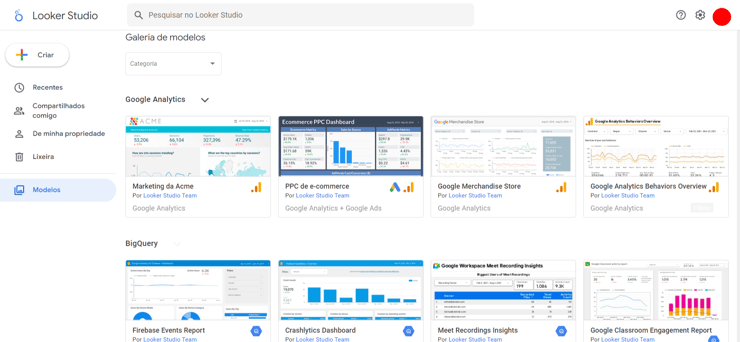
Criação de um novo Relatório
É bastante simples começar a criar um novo relatório no Google Data Studio. Basta clicar no botão + Criar e selecionar Relatório:
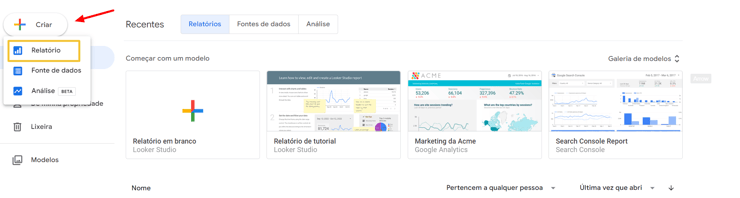 Será exibida seguinte tela:
Será exibida seguinte tela:
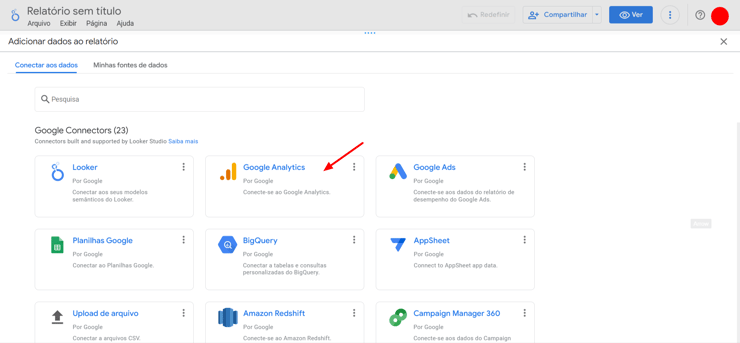 Nesta tela, aparecerá o novo Relatório com o nome “Relatório sem título” (que pode ser alterado posteriormente). Siga para a próxima etapa.
Nesta tela, aparecerá o novo Relatório com o nome “Relatório sem título” (que pode ser alterado posteriormente). Siga para a próxima etapa.
Conexão a uma Fonte de dados
Como pode ser visto na imagem anterior, existem duas opções para o botão Adicionar dados ao relatório:
- Conectar aos dados. É a opção que aparece por padrão na tela. São exibidos os conectores disponíveis do Google, assim como os de outros parceiros.
- Minhas fontes de dados. Ao escolher esta opção, serão exibidos os conectores vinculados anteriormente (este tema será abordado em detalhes mais adiante).
Ao criar seu primeiro Relatório, selecione a opção padrão (a) e o conector do Google Analytics.
Ao realizar o login com sua conta de usuário do Google (que neste exemplo é “mmmmm”), aparecerão as contas do Google Analytics associadas (que neste exemplo é Demo Account).
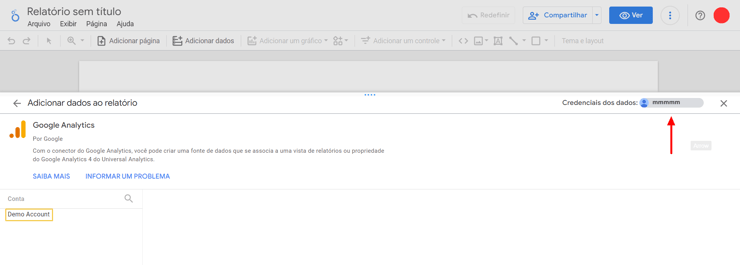 Ao clicar nesta conta (Demo Account), será exibido à direita um menu de propriedades no qual é possível selecionar aquelas que estão disponíveis para a conta.
Ao clicar nesta conta (Demo Account), será exibido à direita um menu de propriedades no qual é possível selecionar aquelas que estão disponíveis para a conta.
Neste exemplo, há três propriedades disponíveis.
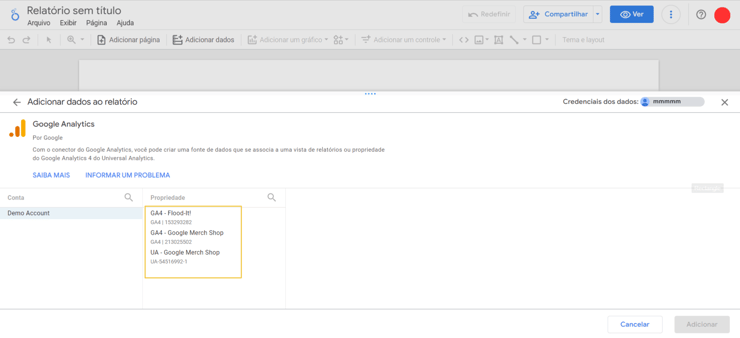 Selecione a primeira, GA4-Flood It! (trata-se de um aplicativo para smartphone, de propriedade do Google, que consiste em um jogo simples de quebra-cabeça). Será exibida a seguinte tela:
Selecione a primeira, GA4-Flood It! (trata-se de um aplicativo para smartphone, de propriedade do Google, que consiste em um jogo simples de quebra-cabeça). Será exibida a seguinte tela:
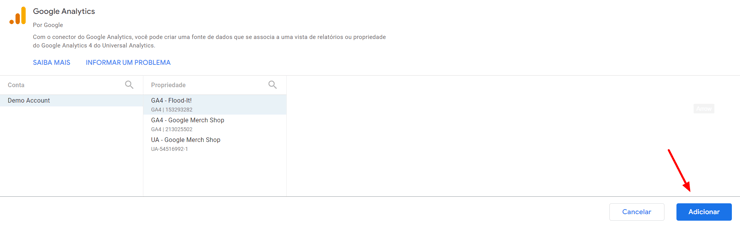 Clique no botão Adicionar. Será mostrado um painel do Google Data Studio gerado para o novo e primeiro Relatório:
Clique no botão Adicionar. Será mostrado um painel do Google Data Studio gerado para o novo e primeiro Relatório:
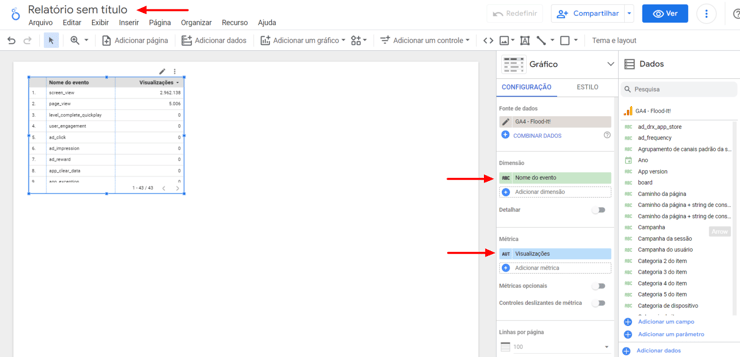 Mude o nome do seu primeiro Relatório. Neste exemplo, o nome usado é “Relatório GA4-FI” (referindo-se à propriedade selecionada da Demo Account).
Mude o nome do seu primeiro Relatório. Neste exemplo, o nome usado é “Relatório GA4-FI” (referindo-se à propriedade selecionada da Demo Account).
Pelo exemplo acima, é possível observar que foi gerada uma tabela simples com uma dimensão (Nome do evento) e uma métrica (Visualizações). A partir daqui, seria possível trabalhar com os dados disponíveis no aplicativo, o que será feito na seção correspondente, com uma fonte de dados que forneça mais informações, como um aplicativo real (site de comércio eletrônico).
Lista de relatórios
Agora clique no logotipo do Google Data Studio que está antes do nome do relatório (canto superior esquerdo).
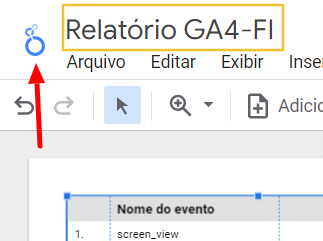 Você será redirecionado à tela inicial com as informações gerais. Agora que você criou e renomeou seu primeiro relatório, veja como ele aparece na página de Relatórios:
Você será redirecionado à tela inicial com as informações gerais. Agora que você criou e renomeou seu primeiro relatório, veja como ele aparece na página de Relatórios:
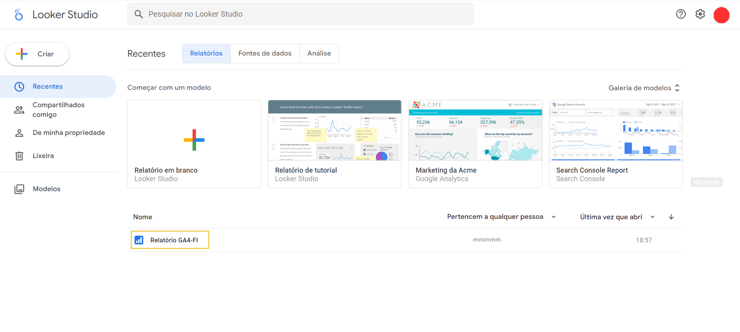 Como mostrado na tela, ele já aparece listado como Relatório GA4-FI.
Como mostrado na tela, ele já aparece listado como Relatório GA4-FI.
Por exemplo, caso já houvesse outros relatórios criados, eles apareceriam listados desta forma na tela:
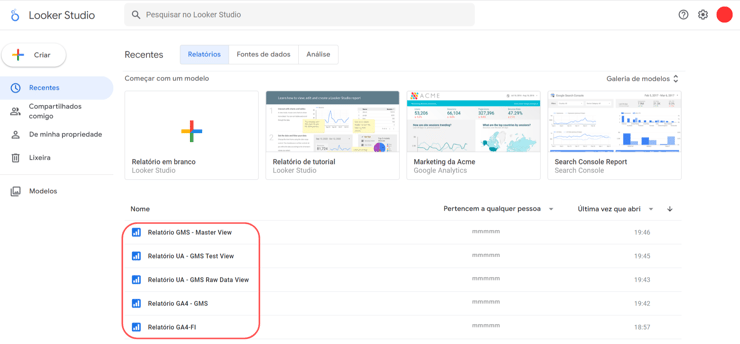
Lista de Fontes de dados
Assim como na seção anterior (e aproveitando o fato de estar na tela de informações gerais do Google Data Studio), clique na aba Fontes de dados para ver as fontes já criadas:
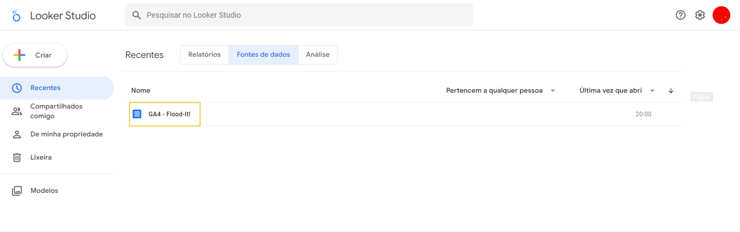 Agora já aparecerá a fonte usada (GA4-Flood It!) para criar o primeiro relatório (Relatório GA4-FI).
Agora já aparecerá a fonte usada (GA4-Flood It!) para criar o primeiro relatório (Relatório GA4-FI).
Criação de nova fonte de dados
Nesta etapa será criada uma nova fonte de dados. O procedimento começa da mesma forma que a criação do relatório. Clique no botão + Criar e selecione Fonte de dados.
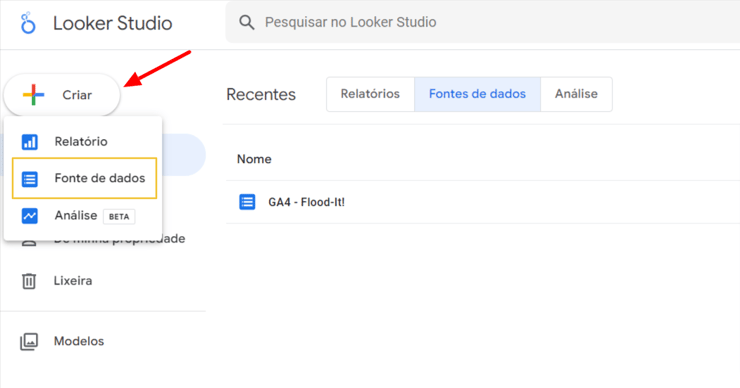 Em seguida, será mostrada a seguinte tela:
Em seguida, será mostrada a seguinte tela:
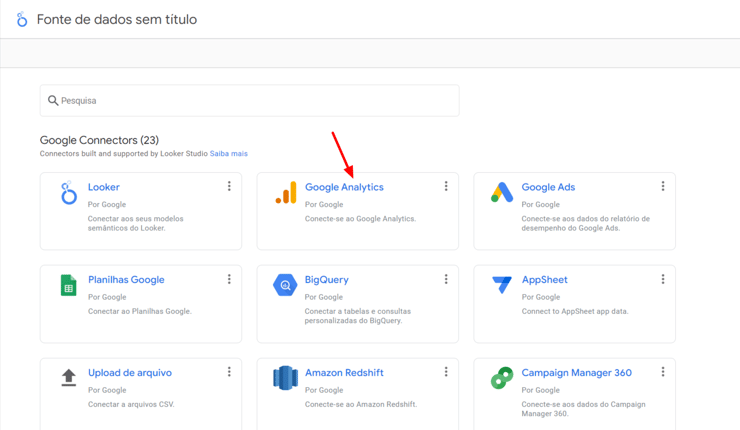 Escolha (por exemplo) Google Analytics para obter a nova vista:
Escolha (por exemplo) Google Analytics para obter a nova vista:
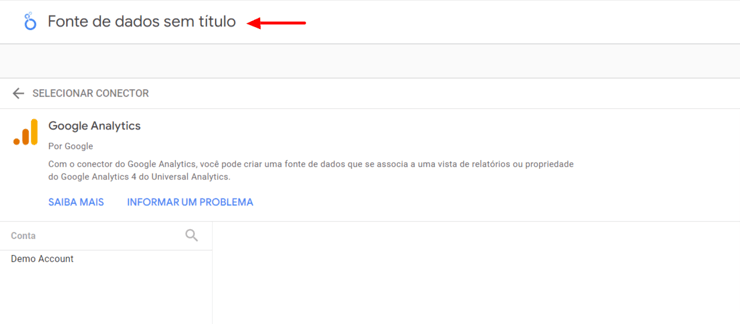 Aparecerá o nome provisório (padrão) “sem título” da nova fonte de dados, que poderá ser renomeada posteriormente.
Aparecerá o nome provisório (padrão) “sem título” da nova fonte de dados, que poderá ser renomeada posteriormente.
Selecione sua conta do Google Analytics (neste caso, “Demo Account”) para ver as diferentes propriedades à direita. Escolha “GA4 – Google Merch Shop”.
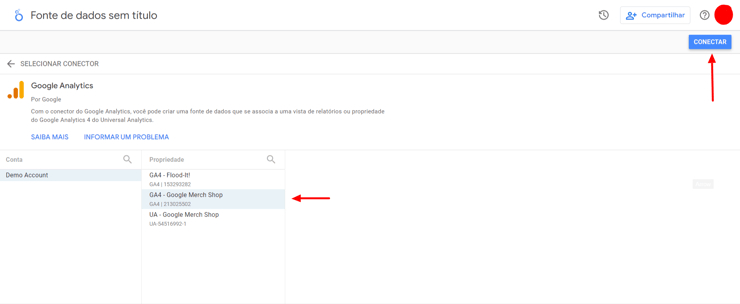 Agora clique em CONECTAR e entre na nova tela. Nela será possível conferir que você já está dentro da conta com as credenciais de dados do usuário (nesse caso, "mmmmm").
Agora clique em CONECTAR e entre na nova tela. Nela será possível conferir que você já está dentro da conta com as credenciais de dados do usuário (nesse caso, "mmmmm").
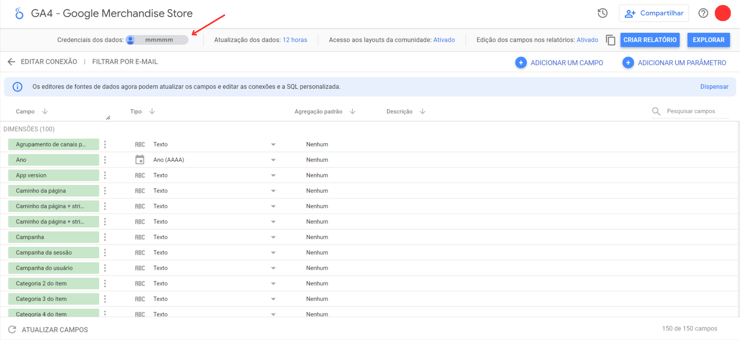 A vista do painel mostra todos os campos (previamente carregados no Analytics), começando pelas DIMENSÕES (cor verde) e depois pelas MÉTRICAS (cor azul).
A vista do painel mostra todos os campos (previamente carregados no Analytics), começando pelas DIMENSÕES (cor verde) e depois pelas MÉTRICAS (cor azul).
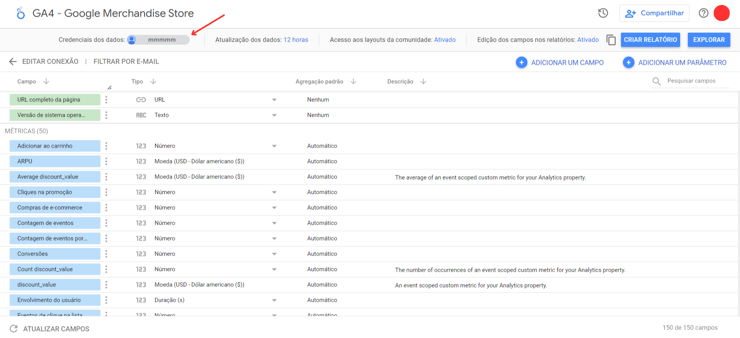 Ainda é possível ADICIONAR UM CAMPO ou ADICIONAR UM PARÂMETRO, caso seja necessário gerenciá-los junto com os pré-existentes.
Ainda é possível ADICIONAR UM CAMPO ou ADICIONAR UM PARÂMETRO, caso seja necessário gerenciá-los junto com os pré-existentes.
Neste ponto, mude o nome da sua segunda fonte de dados (GA4 – Google Merchandise Store). Neste exemplo, o nome será mantido como está porque não é relevante.
Clique no logotipo do Google Data Studio antes do nome da fonte de dados (canto superior esquerdo):
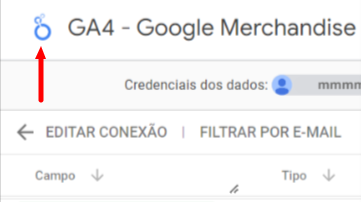 Você será redirecionado à tela inicial com as informações gerais. Agora que você criou sua segunda fonte de dados, veja como ela aparece na página de Fontes de dados:
Você será redirecionado à tela inicial com as informações gerais. Agora que você criou sua segunda fonte de dados, veja como ela aparece na página de Fontes de dados:
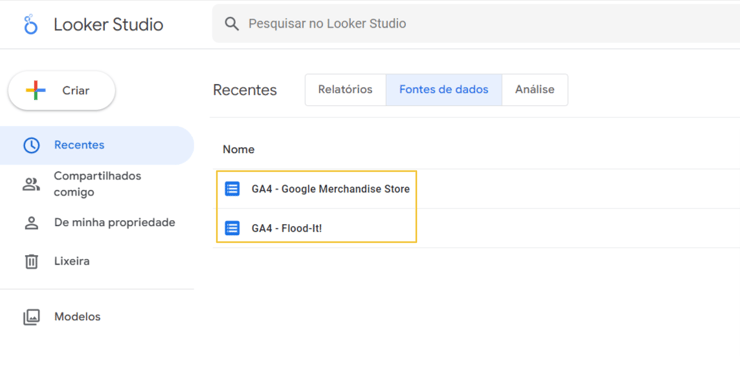 Por exemplo, caso já houvesse outras fontes de dados criadas, elas apareceriam listadas desta forma na tela:
Por exemplo, caso já houvesse outras fontes de dados criadas, elas apareceriam listadas desta forma na tela: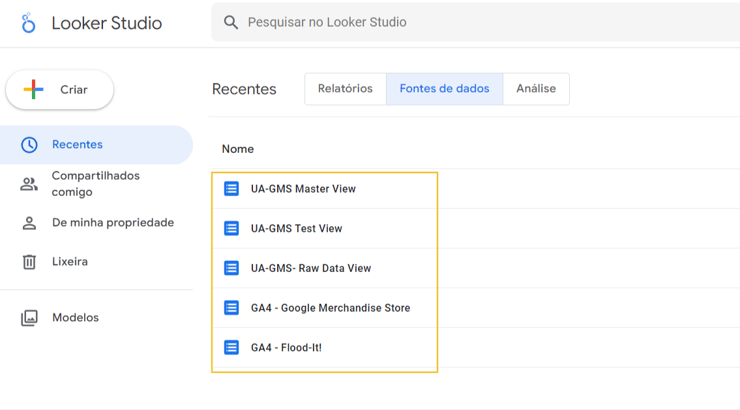
Configuração inicial
Depois de aprender a gerar novos relatórios e fontes de dados, bem como a listá-los, é hora de configurar o formato inicial do painel de controle. Para isso, na Lista de Relatórios, selecione o Relatório UA-GMS Master View (caso ainda não tenha este relatório, use as instruções anteriores para criá-lo).
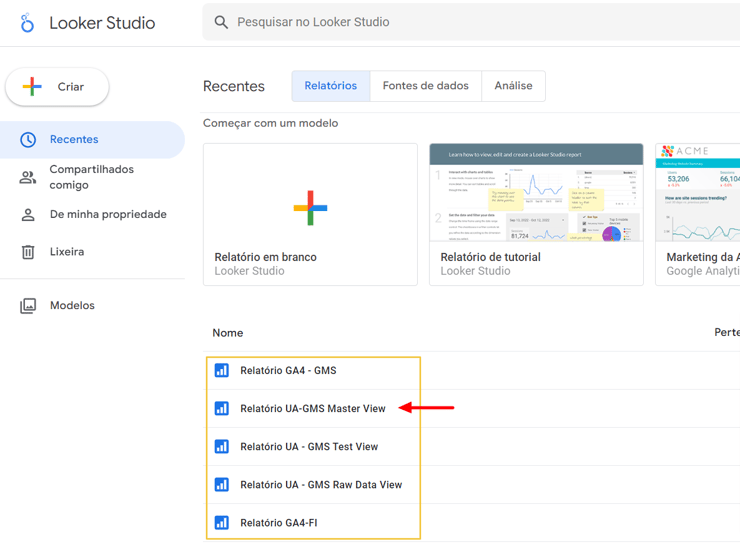 Neste exemplo, foi utilizada a propriedade UA (Universal Analytics) de GMS (Google Merchandise Store) em seu Master View (visualização principal) porque esta configuração contém dados que podem ser encontrados em qualquer site de comércio eletrônico (como este Google eCommerce). Assim, mesmo que se trate de uma conta "Demo", este exemplo servirá como teste e poderá ser aproveitado posteriormente por qualquer e-Commerce.
Neste exemplo, foi utilizada a propriedade UA (Universal Analytics) de GMS (Google Merchandise Store) em seu Master View (visualização principal) porque esta configuração contém dados que podem ser encontrados em qualquer site de comércio eletrônico (como este Google eCommerce). Assim, mesmo que se trate de uma conta "Demo", este exemplo servirá como teste e poderá ser aproveitado posteriormente por qualquer e-Commerce.
Uma vez selecionada a fonte de dados anterior, por padrão o Google Data Studio mostra uma tabela com a dimensão "título da página” e métrica “novos usuários”:
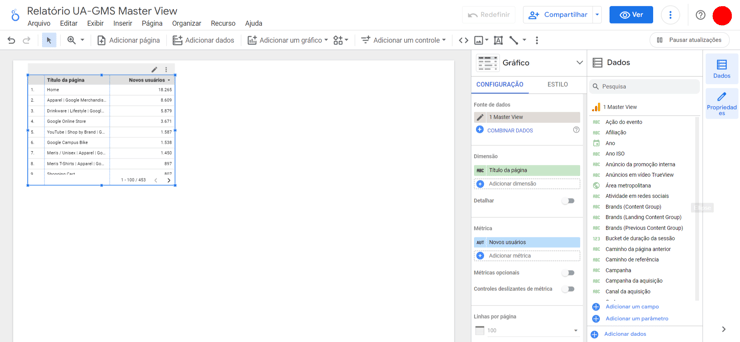 Para criar um painel personalizado (dashboard), comece a configurar o formato inicial do zero. Para isso, elimine essa tabela clicando nela (com o botão direito do mouse) e selecionando excluir, como mostrado abaixo:
Para criar um painel personalizado (dashboard), comece a configurar o formato inicial do zero. Para isso, elimine essa tabela clicando nela (com o botão direito do mouse) e selecionando excluir, como mostrado abaixo:
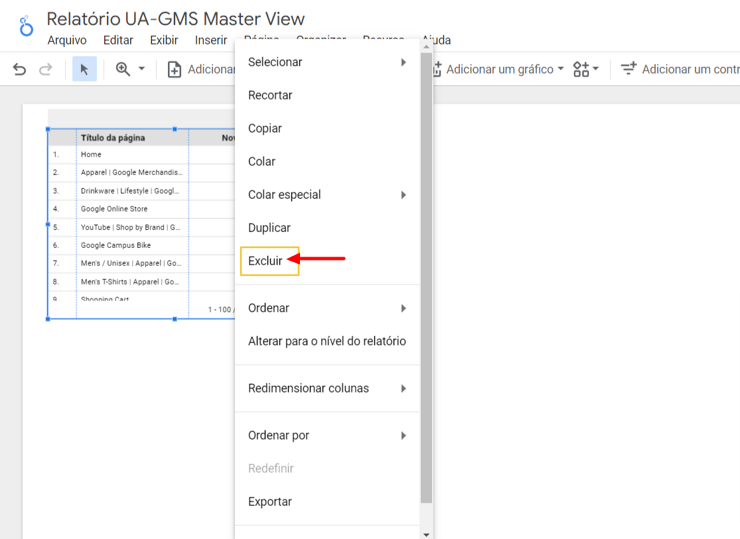 Nota: por padrão, os novos relatórios são apresentados com o modo de edição habilitado, o que permite acesso ao menu de edição do documento.
Nota: por padrão, os novos relatórios são apresentados com o modo de edição habilitado, o que permite acesso ao menu de edição do documento.
 Caso clique no botão ver, o documento passará ao “modo de visualização”.
Caso clique no botão ver, o documento passará ao “modo de visualização”.
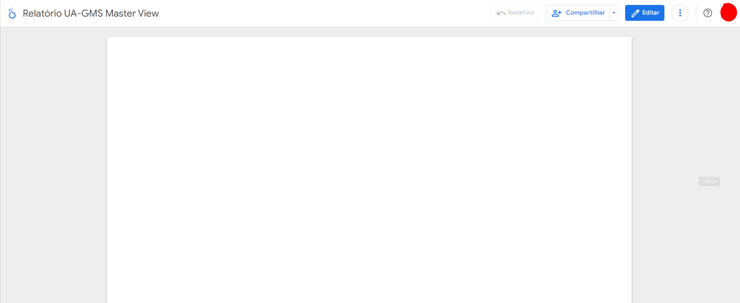 Este modo permite visualizar de forma preliminar o Relatório (que neste caso está em branco), sem qualquer tipo de menu ou barra de ferramentas, conforme se desenha e cria seu conteúdo.
Este modo permite visualizar de forma preliminar o Relatório (que neste caso está em branco), sem qualquer tipo de menu ou barra de ferramentas, conforme se desenha e cria seu conteúdo.
Para retornar ao "modo de edição", basta clicar no botão Editar.
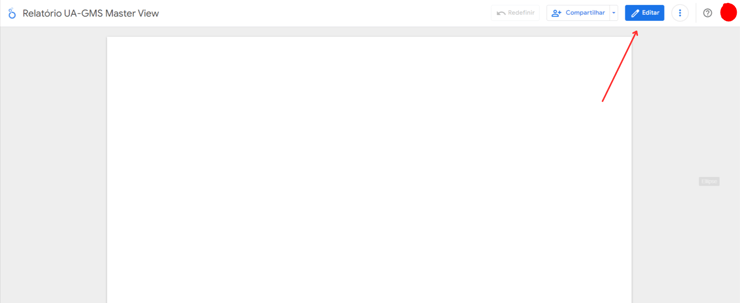 Depois disso, você deverá visualizar a seguinte tela:
Depois disso, você deverá visualizar a seguinte tela:
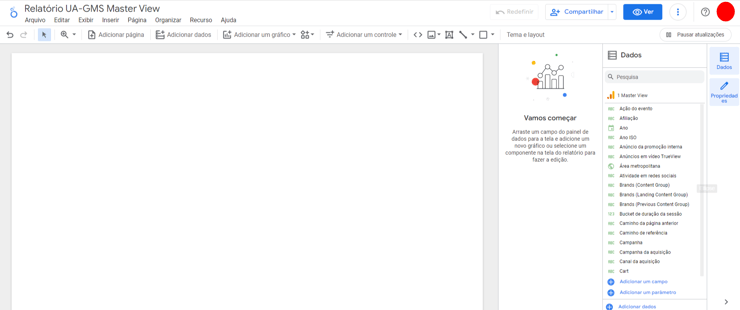 A partir daqui, você começará a formatar seu Dashboard.
A partir daqui, você começará a formatar seu Dashboard.
Vá até a opção tema e layout do menu de edição:
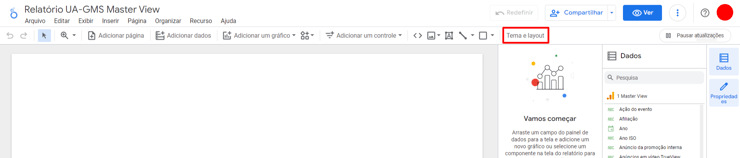 Neste menu são mostradas duas abas: TEMA e LAYOUT. Por padrão, o primeiro está ativo. Escolha (por exemplo) o TEMA constellation (porque ele proporcionará um estilo profissional e atraente, como mostrado adiante).
Neste menu são mostradas duas abas: TEMA e LAYOUT. Por padrão, o primeiro está ativo. Escolha (por exemplo) o TEMA constellation (porque ele proporcionará um estilo profissional e atraente, como mostrado adiante).
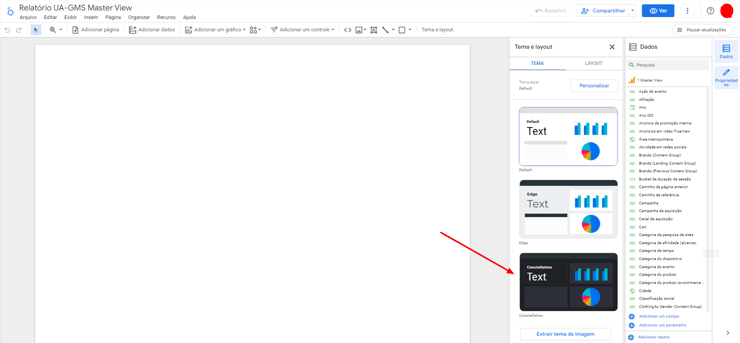 O painel agora pode ser visto da seguinte forma (fundo preto):
O painel agora pode ser visto da seguinte forma (fundo preto):
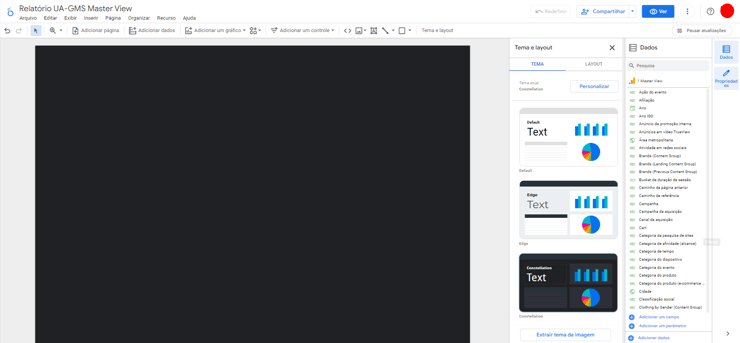 Ao clicar na aba LAYOUT, você poderá configurar os parâmetros de acordo com seu estilo. Neste caso, por exemplo, são mostradas as opções escolhidas (imagem superior direita).
Ao clicar na aba LAYOUT, você poderá configurar os parâmetros de acordo com seu estilo. Neste caso, por exemplo, são mostradas as opções escolhidas (imagem superior direita).
Geração de um gráfico
Definidos o tema e o design inicial do Dashboard do Google Data Studio, é hora de gerar os gráficos que farão parte do painel de controle.
Para isso, vá até a opção adicionar um gráfico do menu de edição:
 Será exibido um menu suspenso com opções de gráficos:
Será exibido um menu suspenso com opções de gráficos:
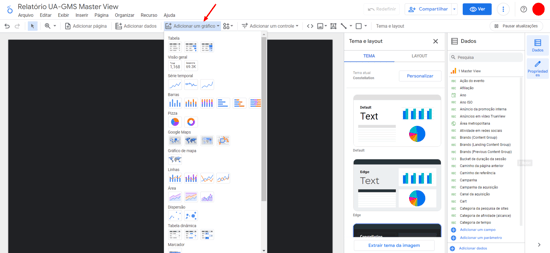 Entre as opções disponíveis, selecione (por exemplo) uma série temporal:
Entre as opções disponíveis, selecione (por exemplo) uma série temporal:
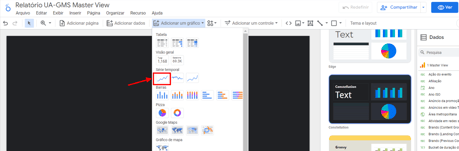 Esta tela será mostrada (por padrão):
Esta tela será mostrada (por padrão):
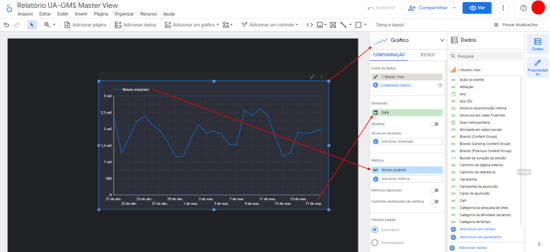
Esta vista irá gerar várias conclusões que servirão de base para elaborar o restante dos gráficos e controles.
Primeiramente, o gráfico inserido no painel possui alguns parâmetros definidos (por padrão):
- Tipo de Gráfico. Mostra a escolha feita (neste caso, série temporal). Contudo, ao clicar no menu suspenso, é possível mudar para outro tipo de forma imediata e fácil.
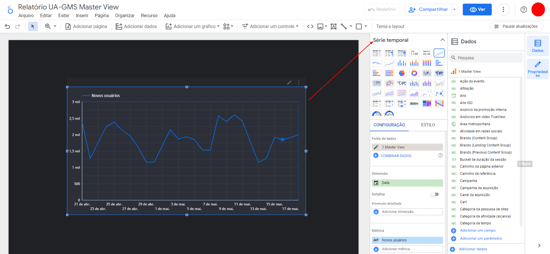
- Localização. Apesar de estar centralizado, basta mover o cursor para movê-lo para a área desejada.
- Tamanho. O gráfico tem dimensão proporcional ao tamanho do painel, mas é possível modificar seu tamanho com os reguladores correspondentes.
- Dimensão. Está pré-estabelecida como data, mas pode ser alterada facilmente depois.
- Métrica. Está pré-estabelecida como novos usuários, mas pode ser alterada facilmente depois.
Configuração dos Dados
Uma vez interpretado o Painel de Controle do Google Data Studio que configura o gráfico inserido, configure os dados (métricas e dimensões) para que atendam às suas necessidades. Isso pode ser feito dentro do menu CONFIGURAÇÃO.
Suponha que, neste exemplo, será representada a Evolução de Vendas de um e-commerce até o momento (2023). Também será apresentada uma comparação com as vendas obtidas no ano anterior (2022), já finalizadas.
Isso significa que serão necessários os seguintes dados:
Dimensão: Para visualizar a evolução das vendas de cada mês do ano, dentro do menu de configuração CONFIGURAÇÃO, clique no campo data. Automaticamente, será apresentada uma lista suspensa. Na caixa de pesquisa, escreva "mês do ano" para filtrar as dimensões disponíveis (da fonte do Google Analytics) relacionadas ao texto digitado.
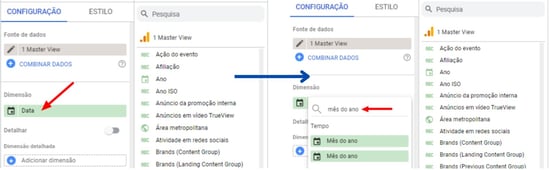 Selecione a primeira e observe as alterações:
Selecione a primeira e observe as alterações:
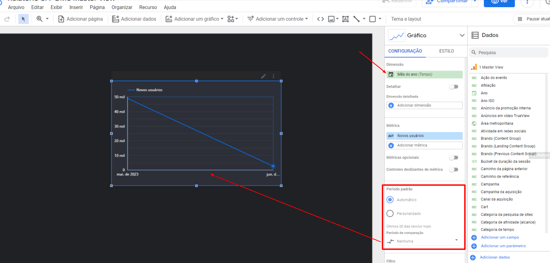 Ao mudar a dimensão para mês do ano (tempo), o eixo X do gráfico foi alterado. Agora ele mostra apenas dois pontos de estado: maio (2023) e junho (2023). Isso porque na parte inferior do menu CONFIGURAÇÃO, o período padrão vem como automático, o que considera apenas os últimos 28 dias (excluir hoje).
Ao mudar a dimensão para mês do ano (tempo), o eixo X do gráfico foi alterado. Agora ele mostra apenas dois pontos de estado: maio (2023) e junho (2023). Isso porque na parte inferior do menu CONFIGURAÇÃO, o período padrão vem como automático, o que considera apenas os últimos 28 dias (excluir hoje).
Além disso, um pouco mais abaixo se indica que o período de comparação está pré-selecionado como nenhum. Isto porque não há outra métrica para comparar (só aparece a que foi estabelecida por padrão novos usuários).
Métrica: para representar as vendas no Google Data Studio, identificadas como Receita (na fonte do Google Analytics), clique no campo novos usuários dentro do menu CONFIGURAÇÃO. Automaticamente aparecerá uma lista suspensa. Na caixa de pesquisa, escreva “receita” para filtrar as métricas disponíveis relacionadas ao texto digitado.
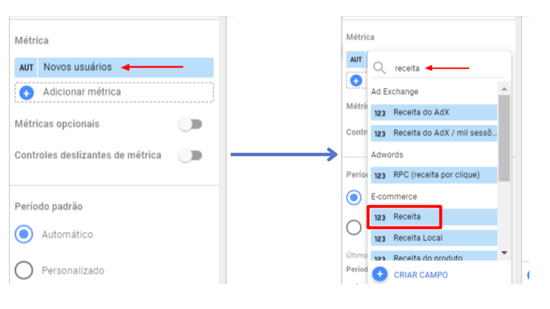 Selecione receita e observe as alterações:
Selecione receita e observe as alterações:
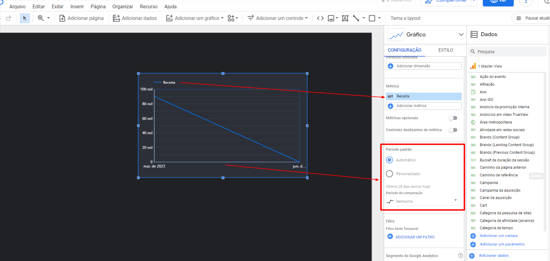 Agora o gráfico apresentará a métrica receita, que se refere a vendas, em vez da métrica anterior “novos usuários”.
Agora o gráfico apresentará a métrica receita, que se refere a vendas, em vez da métrica anterior “novos usuários”.
Além disso, o período predeterminado continua ativo automaticamente, mostrando apenas a evolução das vendas (receita) dos últimos 28 dias. Siga ajustando de acordo com suas necessidades.
Mude o período padrão de "automático" para "personalizado" e clique na lista suspensa (definida automaticamente como "últimos 28 dias (excluir hoje)"):
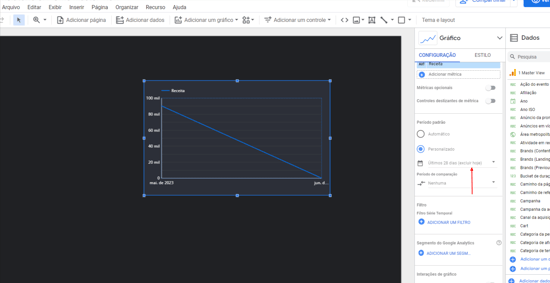 Em seguida, selecione a opção “este ano”.
Em seguida, selecione a opção “este ano”.
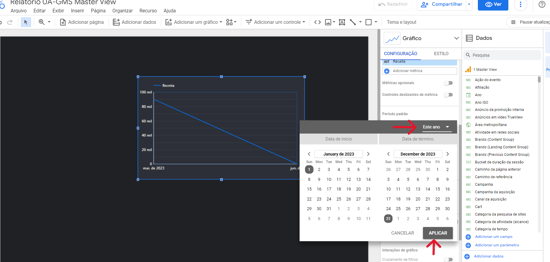 Clique em APLICAR e observe o resultado:
Clique em APLICAR e observe o resultado:
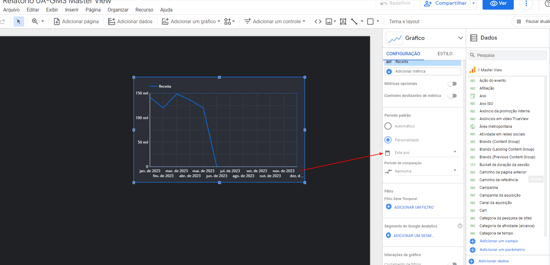 Agora o Eixo X apresenta a evolução das vendas (receita) durante os meses do ano corrente (2023), sem considerar os meses que ainda faltam.
Agora o Eixo X apresenta a evolução das vendas (receita) durante os meses do ano corrente (2023), sem considerar os meses que ainda faltam.
Adicione outra curva para comparar a atual (2023) com a do ano passado (2022). Para isso, altere o período de comparação (configurado como "nenhum"):
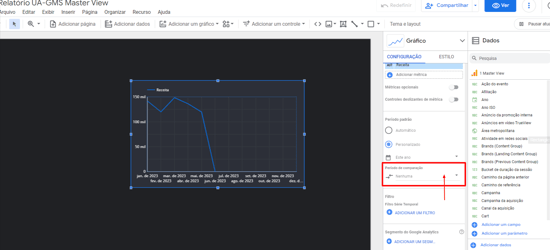 Clique na lista suspensa e selecione a opção "ano anterior".
Clique na lista suspensa e selecione a opção "ano anterior".
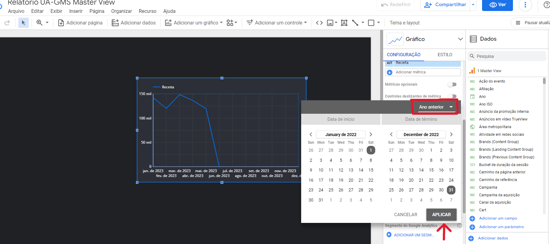 Clique em APLICAR e observe o resultado:
Clique em APLICAR e observe o resultado:
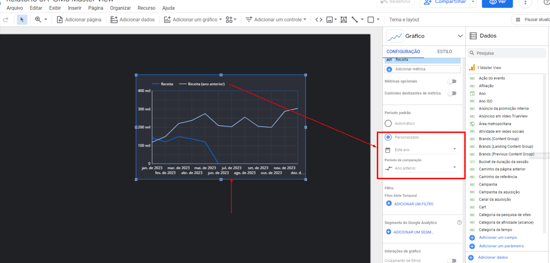 Como se nota na imagem, a curva receita (do ano anterior) foi adicionada em azul claro. Além disso, o Google Data Studio ajustou o eixo X de acordo com os meses representados para ambos os anos (atual e anterior).
Como se nota na imagem, a curva receita (do ano anterior) foi adicionada em azul claro. Além disso, o Google Data Studio ajustou o eixo X de acordo com os meses representados para ambos os anos (atual e anterior).
Mude o nome da métrica. É mais interessante mostrar vendas que receita. Para isso, basta mover o mouse até o campo da métrica (receita) na caixa à sua esquerda (AUT):
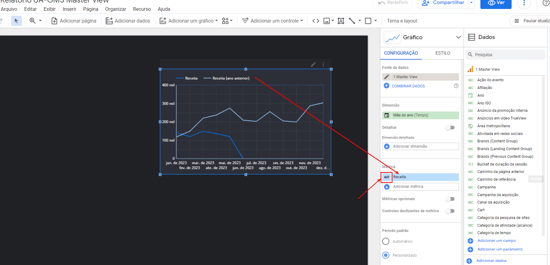 A legenda da caixa de texto é alterada automaticamente de AUT para um Lápis (edição):
A legenda da caixa de texto é alterada automaticamente de AUT para um Lápis (edição):
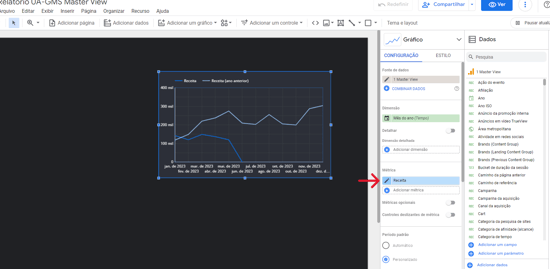 Aparecerá um submenu suspenso no qual será possível alterar o nome da métrica anterior (receita). Basta apagar o texto e inserir um novo, que neste caso será "vendas por mês”.
Aparecerá um submenu suspenso no qual será possível alterar o nome da métrica anterior (receita). Basta apagar o texto e inserir um novo, que neste caso será "vendas por mês”.
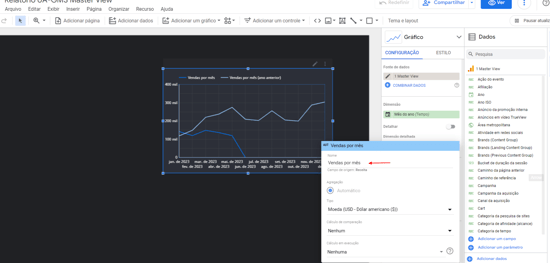 Clique em qualquer lugar fora do submenu suspenso para salvar as alterações. Observe que o nome da métrica foi alterado no submenu, no campo e no título da curva do gráfico.
Clique em qualquer lugar fora do submenu suspenso para salvar as alterações. Observe que o nome da métrica foi alterado no submenu, no campo e no título da curva do gráfico.
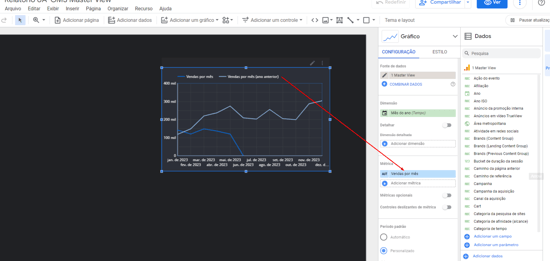 Ainda no ajuste da métrica, aproveite para alterar a representação da moeda (que agora está configurada, por padrão, em US$). Clique novamente em AUT > Lápis (edição) para abrir o submenu suspenso:
Ainda no ajuste da métrica, aproveite para alterar a representação da moeda (que agora está configurada, por padrão, em US$). Clique novamente em AUT > Lápis (edição) para abrir o submenu suspenso:
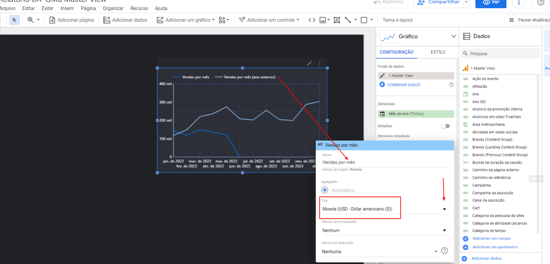 Clique na lista suspensa para ver as opções que o Google Data Studio oferece:
Clique na lista suspensa para ver as opções que o Google Data Studio oferece:
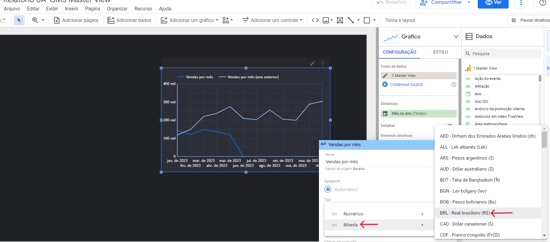 Escolha moeda e depois BRL – Real brasileiro (R$). Clique em qualquer lugar fora do submenu suspenso para salvar as alterações. Observe que a moeda foi alterada na caixa de opções:
Escolha moeda e depois BRL – Real brasileiro (R$). Clique em qualquer lugar fora do submenu suspenso para salvar as alterações. Observe que a moeda foi alterada na caixa de opções:
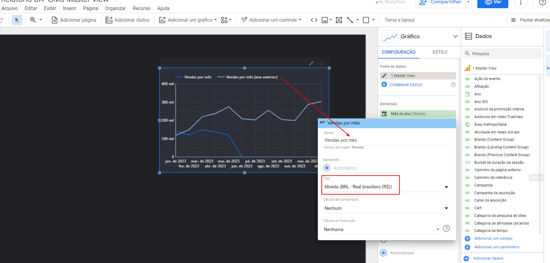 Finalmente, verifique se a representação está funcionando corretamente. Para isso, aproxime o mouse do gráfico sobre um mês concreto, por exemplo em maio:
Finalmente, verifique se a representação está funcionando corretamente. Para isso, aproxime o mouse do gráfico sobre um mês concreto, por exemplo em maio:
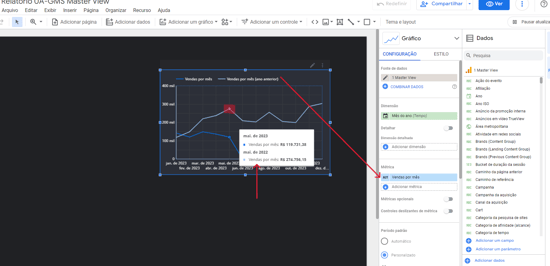 Aparecerá automaticamente uma caixa de informação correspondente a este mês. Além de verificar se os valores das vendas aparecem em reais, é possível visualizar as vendas de maio de 2023 x maio de 2022 (o que pode ser feito em qualquer ponto do gráfico, tanto no modo de edição como no de visualização).
Aparecerá automaticamente uma caixa de informação correspondente a este mês. Além de verificar se os valores das vendas aparecem em reais, é possível visualizar as vendas de maio de 2023 x maio de 2022 (o que pode ser feito em qualquer ponto do gráfico, tanto no modo de edição como no de visualização).
Por fim, note que nesta seção (CONFIGURAÇÃO) há mais duas funcionalidades para gráficos:
- Criação de filtros que incluem ou excluem campos (métricas ou dimensões) sob parâmetros e cláusulas estabelecidos. Eles são exibidos para cada tipo de gráfico inserido (neste caso “série temporal”).
- Incorporação de segmentos do Google Analytics que podem ser aplicados aos gráficos do relatório, de forma que os dados representados sejam filtrados de acordo com a definição atual do segmento e sua sincronização.
Assim, finalizada esta fase de configuração dos dados usados na geração deste gráfico, é hora de adaptar seu ESTILO para que o gráfico seja apresentado de forma totalmente personalizada e adaptada às suas necessidades.
Configuração do formato (ESTILO)
Como mencionado na fase anterior, é hora de formatar o estilo personalizado do seu gráfico do Google Data Studio para torná-lo único. A qualquer momento, você pode modificar sua aparência com apenas algumas alterações de parâmetros. Você verá que é muito simples e, ao mesmo tempo, potente e versátil.
Comece movendo o gráfico para uma posição do painel que permita adicionar o resto dos dados, tornando-o o mais quadrado possível. Basta usar o cursor que aparece ao passar o mouse sobre o gráfico e o movê-lo para a área desejada. Aproveite também para redimensioná-lo, deixando-o um pouco mais comprido e com uma melhor visão das curvas e dados do eixo X. Ficaria assim:
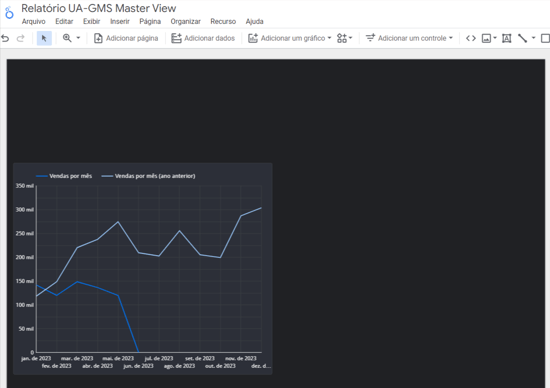 Vá ao menu de configuração ESTILO. Primeiramente, verifique como estão configurados todos os parâmetros envolvidos no desenho do gráfico. Estas são as configurações que aparecem por padrão.
Vá ao menu de configuração ESTILO. Primeiramente, verifique como estão configurados todos os parâmetros envolvidos no desenho do gráfico. Estas são as configurações que aparecem por padrão.
Para não estender a explicação, confira na imagem abaixo todos os parâmetros atuais:
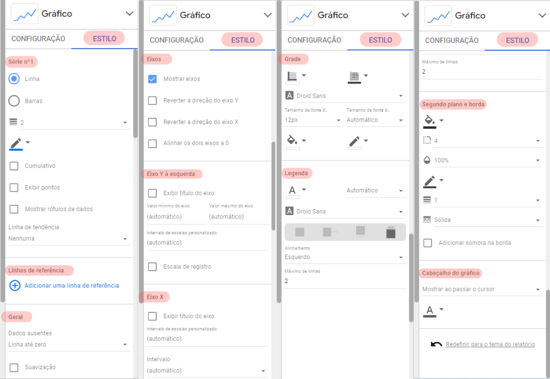
- Série nº 1. Escolha entre linhas e barras e ajuste a espessura da linha 1, assim como a cor da série 1. Também selecione entre os diferentes tipos de representação (cumulativo, exibir pontos ou mostrar rótulos de dados) ou defina uma linha de tendência (nenhuma, linear, exponencial ou polinomial).
- Linhas de referência. Você pode adicionar várias linhas de referência ajustando parâmetros como tipo, valor, eixo e rótulo, bem como espessura da linha, tipo e cor.
- Geral. Para representar os dados que faltam no Google Data Studio, defina uma linha até zero, quebras de linha ou uma interpolação linear. Além disso, você pode ativar a opção de suavização (mostra as linhas da série em forma de curvas).
- Eixos. Você pode ativar as opções mostrar eixos, reverter a direção do eixo Y, reverter a direção do eixo X ou alinhar os dois eixos a zero.
- Eixo Y à esquerda. É possível exibir o título do eixo, bem como dimensionar um eixo mínimo e máximo. Você também pode definir um intervalo personalizado e ativar a opção escala de registro.
- Eixo X. Você pode exibir o título do eixo, bem como determinar um intervalo de escalas personalizado ou escolher entre um intervalo automático por período ou por data.
- Grade. Aqui, os parâmetros modificáveis são cor e tamanho da fonte do eixo, grade de cores, famílias de fontes, fundo e cor da borda do gráfico.
- Legenda. Os parâmetros modificáveis são cor e tamanho da fonte da legenda, famílias de fontes, alinhamento e máximo de linhas.
- Segundo plano e borda. Os parâmetros que podem ser modificados são a cor do fundo e da borda, bem como o raio, brilho, espessura e estilo da borda. Também há possibilidade de adicionar borda com sombra.
- Cabeçalho do gráfico. Escolha entre não mostrar, mostrar sempre ou mostrar ao passar o cursor. Também é permitido modificar a cor da fonte do cabeçalho.
Por fim, há a opção de redefinir para o tema do relatório (neste caso, o Google Data Studio retorna aos valores padrões).
Com todos estes parâmetros modificados e com os dados de ajuste estabelecidos (a imagem abaixo mostra o aspecto atual do gráfico), tudo o que você deve fazer agora é provar as diferentes opções e dimensões para encontrar o desenho mais adaptado ao seu estilo.
Depois de modificar os ajustes, o gráfico deste exemplo ficou da seguinte forma:
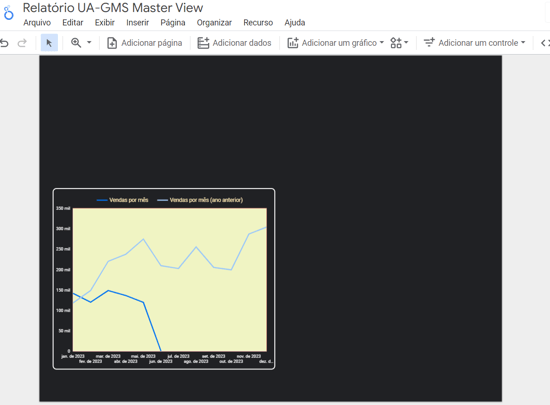 Como se nota, a mudança visual foi bastante perceptível. Contudo, as modificações levaram relativamente pouco tempo para serem feitas.
Como se nota, a mudança visual foi bastante perceptível. Contudo, as modificações levaram relativamente pouco tempo para serem feitas.
Para registrar as opções e parâmetros estabelecidos, a captura de tela a seguir mostra os valores considerados que correspondem ao design final:
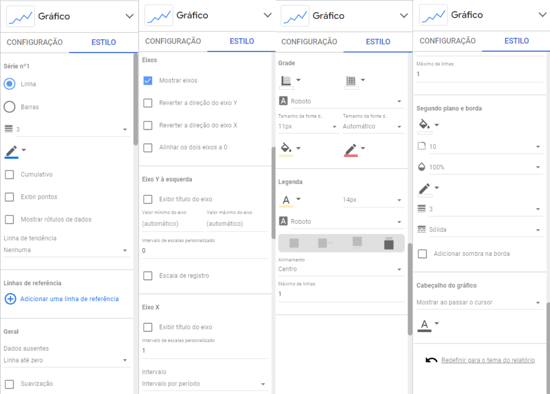 Neste exemplo, o gráfico será classificado com o título "Evolução de Vendas". Para isso:
Neste exemplo, o gráfico será classificado com o título "Evolução de Vendas". Para isso:
 Clique no ícone de texto do menu de edição. No painel de edição irá aparecer uma caixa de texto que permitirá "redimensionar" e inserir um texto com formato personalizável.
Clique no ícone de texto do menu de edição. No painel de edição irá aparecer uma caixa de texto que permitirá "redimensionar" e inserir um texto com formato personalizável.
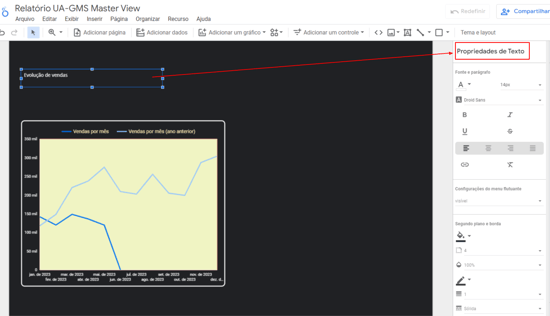 Ao inserir o texto “Evolução de vendas”, o alinhamento e o formato serão padrão, segundo os parâmetros mostrados nas propriedades de texto.
Ao inserir o texto “Evolução de vendas”, o alinhamento e o formato serão padrão, segundo os parâmetros mostrados nas propriedades de texto.
Modifique esses parâmetros e opções segundo seu estilo. Feitas as alterações, a legenda do gráfico ficará assim:
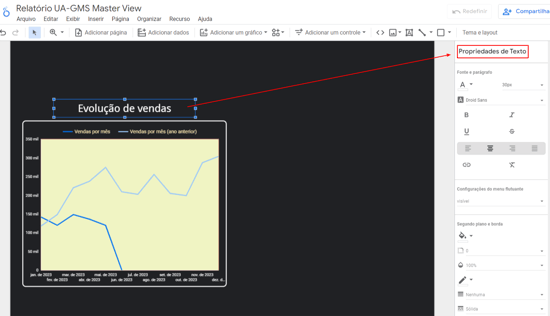 Do lado direito é possível ver as configurações modificadas nas propriedades de texto.
Do lado direito é possível ver as configurações modificadas nas propriedades de texto.
Desenvolvimento completo do Dashboard
Agora que você já sabe como gerar um gráfico no Dashboard do Google Data Studio, você pode completá-lo adicionando mais gráficos e informações para obter uma maior quantidade de informações visuais.
Comece adicionando um TÍTULO principal ao Painel de Controle, que neste exemplo será chamado de “Dashboard exemplo eCommerce”. Para isso, siga os mesmos passos realizados na criação do título do gráfico. Ficaria da seguinte forma, com as propriedades de texto ajustadas:
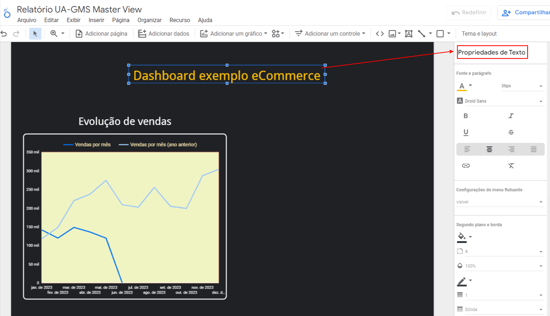 Adicione outros gráficos. Para isso, comece duplicando o título criado (Evolução de Vendas) para ter o formato de texto disponível na hora de produzir outros títulos.
Adicione outros gráficos. Para isso, comece duplicando o título criado (Evolução de Vendas) para ter o formato de texto disponível na hora de produzir outros títulos.
Basta passar o mouse sobre a caixa de texto, clicar com o botão direito e selecionar “duplicar”:
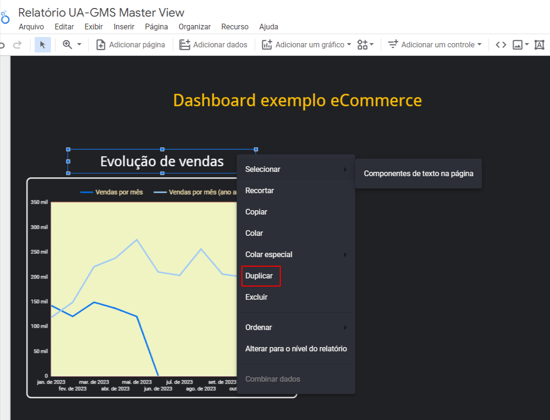 Esta ação irá gerar outro título idêntico (mesmo texto e formato). Basta mover a caixa de lugar e modificar o texto (que neste exemplo será chamado de "Sessões por países”):
Esta ação irá gerar outro título idêntico (mesmo texto e formato). Basta mover a caixa de lugar e modificar o texto (que neste exemplo será chamado de "Sessões por países”):
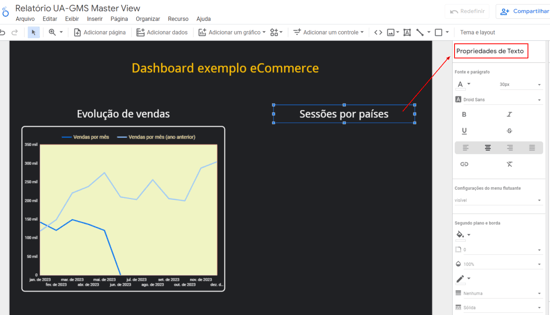 Da mesma forma, duplique também o Gráfico 1 para obter outro (Gráfico 2), que será um clone do primeiro. Serão aproveitados apenas os parâmetros que sirvam para uma boa distribuição no Painel de Controle. Ficaria da seguinte forma:
Da mesma forma, duplique também o Gráfico 1 para obter outro (Gráfico 2), que será um clone do primeiro. Serão aproveitados apenas os parâmetros que sirvam para uma boa distribuição no Painel de Controle. Ficaria da seguinte forma:
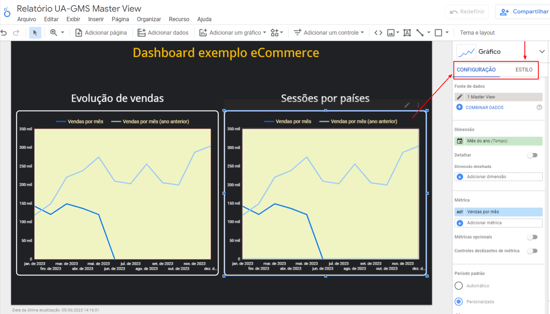 Customize o Gráfico 2. Vá até a lista suspensa do gráfico (que, por padrão, vem selecionada como tipo de “série temporal”) e clique para obter as opções gráficas disponíveis (neste exemplo será usado um “mapa de calor”):
Customize o Gráfico 2. Vá até a lista suspensa do gráfico (que, por padrão, vem selecionada como tipo de “série temporal”) e clique para obter as opções gráficas disponíveis (neste exemplo será usado um “mapa de calor”):
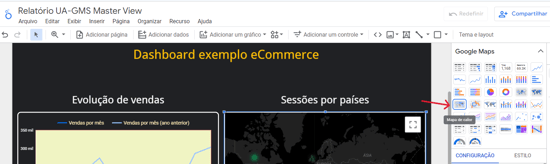 Observe a mudança significativa na visualização:
Observe a mudança significativa na visualização:
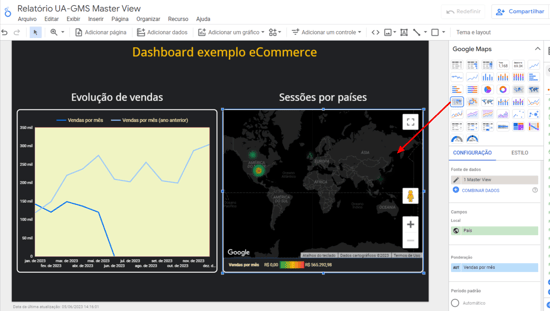 Neste ponto, o Google Data Studio representará os dados por meio de um mapa com pontos de calor distribuídos pelo mundo.
Neste ponto, o Google Data Studio representará os dados por meio de um mapa com pontos de calor distribuídos pelo mundo.
Agora vá até a aba (padrão) CONFIGURAÇÃO para modificar os campos local e ponderação, necessários para representar as “sessões por países”.
Observe que agora a dimensão é país (que é definida como um campo chamado “local”). Como esta é a configuração necessária para o exemplo, a seção não será alterada.
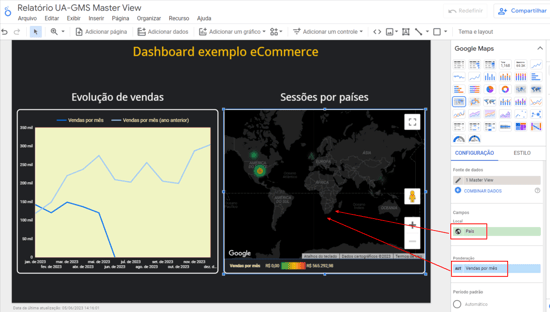 Modifique agora a métrica de vendas por mês (definida como um campo chamado "ponderação”). Como neste ponto você já sabe modificar e adaptar qualquer campo, personalize esta seção a seu critério, embora seja imprescindível usar a métrica apropriada, que será “sessões”.
Modifique agora a métrica de vendas por mês (definida como um campo chamado "ponderação”). Como neste ponto você já sabe modificar e adaptar qualquer campo, personalize esta seção a seu critério, embora seja imprescindível usar a métrica apropriada, que será “sessões”.
Depois de renomear e adaptar a métrica (configure o número de sessões para os "últimos 30 dias (excluir hoje)") e de modificar as configurações apropriadas, o gráfico deverá se parecer com este:
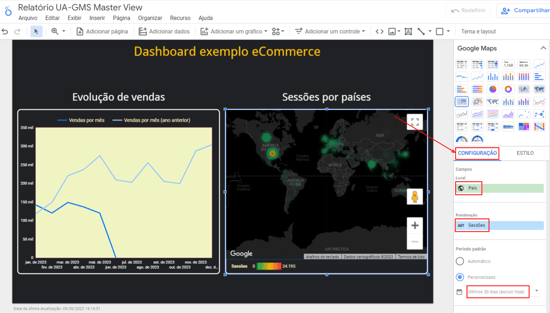 Vá até a aba (padrão) ESTILO e modifique os parâmetros que permitem personalizar a aparência do mapa. Também aproveite para redimensioná-lo. Uma vez aplicadas as alterações, observe o resultado:
Vá até a aba (padrão) ESTILO e modifique os parâmetros que permitem personalizar a aparência do mapa. Também aproveite para redimensioná-lo. Uma vez aplicadas as alterações, observe o resultado:
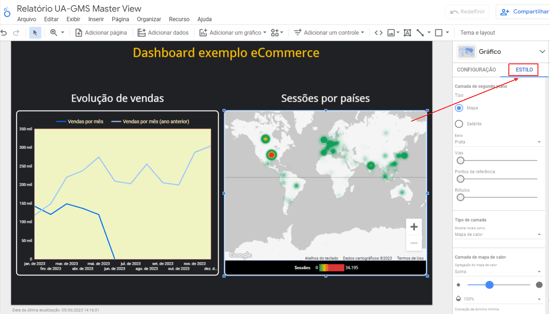 Para verificar todas as mudanças feitas, veja a seguinte captura de tela:
Para verificar todas as mudanças feitas, veja a seguinte captura de tela:
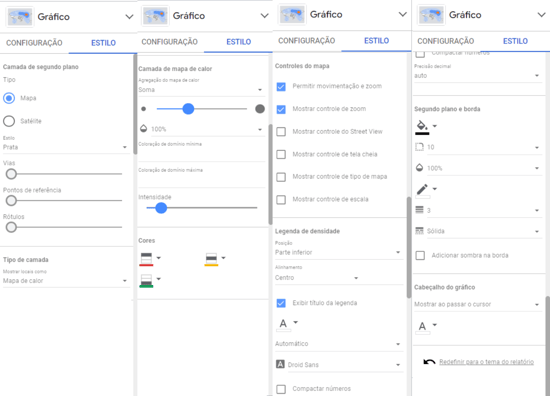 Continuando com o desenvolvimento do Dashboard no Google Data Studio, adicione um terceiro gráfico, que neste exemplo será chamado de “Vendas por Marca”. Ele servirá para fornecer informações sobre os números de vendas alcançados pelas três marcas de produtos mais vendidos até o momento neste ano.
Continuando com o desenvolvimento do Dashboard no Google Data Studio, adicione um terceiro gráfico, que neste exemplo será chamado de “Vendas por Marca”. Ele servirá para fornecer informações sobre os números de vendas alcançados pelas três marcas de produtos mais vendidos até o momento neste ano.
Para variar, faça essa representação com um gráfico de barras.
Primeiramente, crie a etiqueta correspondente, conforme o processo anterior. Em seguida, duplique o gráfico 1 (para aproveitar as mesmas dimensões) e observe o resultado:
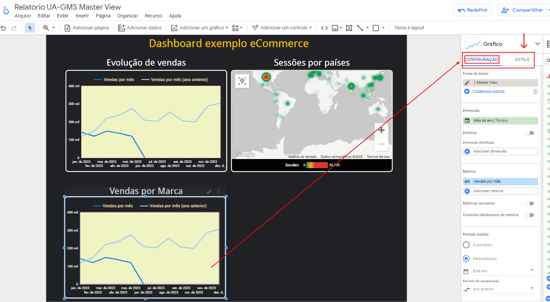 Agora mude o tipo de gráfico (clicando na lista suspensa do gráfico) para transformá-lo em um gráfico de barras:
Agora mude o tipo de gráfico (clicando na lista suspensa do gráfico) para transformá-lo em um gráfico de barras:
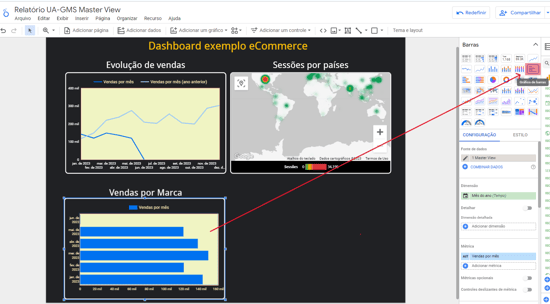 Vá a CONFIGURAÇÃO para ajustar a métrica e a dimensão que serão representadas.
Vá a CONFIGURAÇÃO para ajustar a métrica e a dimensão que serão representadas.
Nesse caso, insira a dimensão, que deve ser “Marca do Produto” (mudando o atual “mês do ano”) e a métrica “receita do produto” (é assim que aparece no Google Analytics). Em seguida, renomeie (neste exemplo será “Top 3 Best Selling Products of the Year”). Feito isso, observe como fica o gráfico 3:
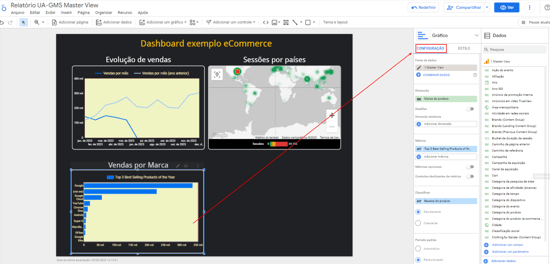 Em seguida, vá até a aba ESTILO para personalizá-la como achar melhor:
Em seguida, vá até a aba ESTILO para personalizá-la como achar melhor:
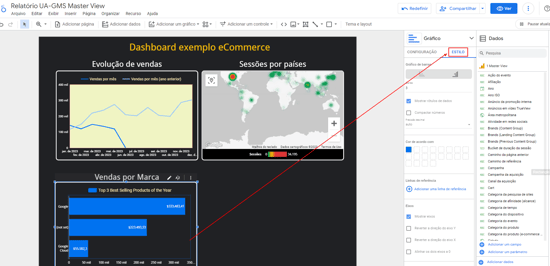 Para verificar todas as mudanças feitas, veja a seguinte captura de tela:
Para verificar todas as mudanças feitas, veja a seguinte captura de tela:
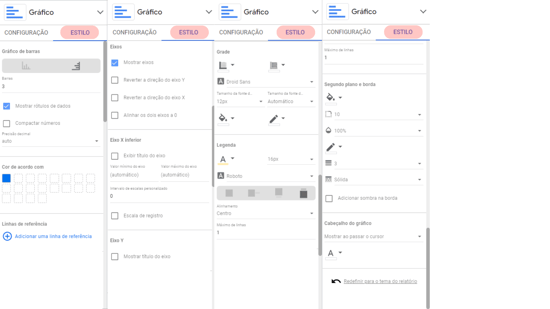 Crie o gráfico 4, que neste exemplo será chamado de "Vendas por Idade”. Como o próprio nome indica, a intenção é classificar as vendas por faixa etária, um dado interessante para e-commerces. Essa representação será feita usando um gráfico circular ou gráfico de pizza.
Crie o gráfico 4, que neste exemplo será chamado de "Vendas por Idade”. Como o próprio nome indica, a intenção é classificar as vendas por faixa etária, um dado interessante para e-commerces. Essa representação será feita usando um gráfico circular ou gráfico de pizza.
Primeiramente, crie a etiqueta correspondente, conforme o processo anterior. Em seguida, duplique o gráfico 2 (para aproveitar as mesmas dimensões) e observe o resultado:
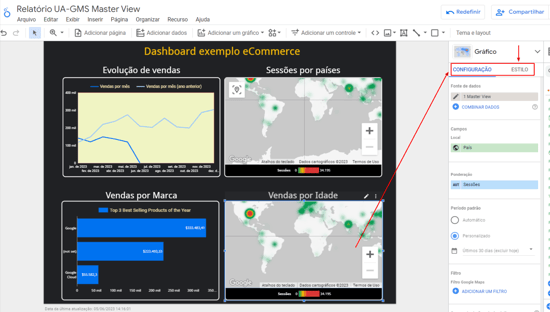 Agora mude o tipo de gráfico (clicando na lista suspensa do gráfico) para transformá-lo em um gráfico de pizza:
Agora mude o tipo de gráfico (clicando na lista suspensa do gráfico) para transformá-lo em um gráfico de pizza:
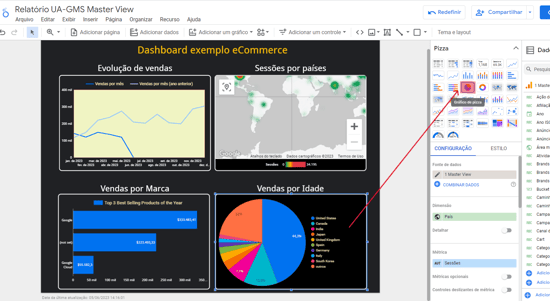 Vá a CONFIGURAÇÃO para ajustar a métrica e a dimensão que serão representadas.
Vá a CONFIGURAÇÃO para ajustar a métrica e a dimensão que serão representadas.
Nesse caso, insira a dimensão, que deve ser “Idade” (mudando o atual “país”) e a métrica “receita” (é assim que aparece no Google Analytics). Em seguida, renomeie (neste exemplo será “Vendas”). Feito isso, observe como fica o gráfico 4:
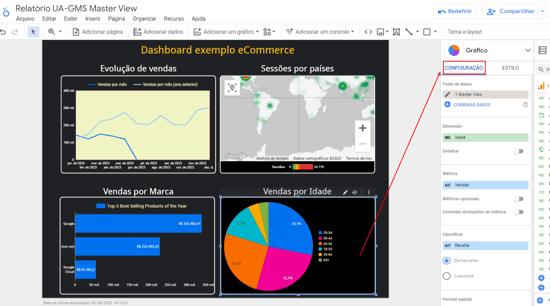 Em seguida, vá até a aba ESTILO para personalizá-la como achar melhor:
Em seguida, vá até a aba ESTILO para personalizá-la como achar melhor:
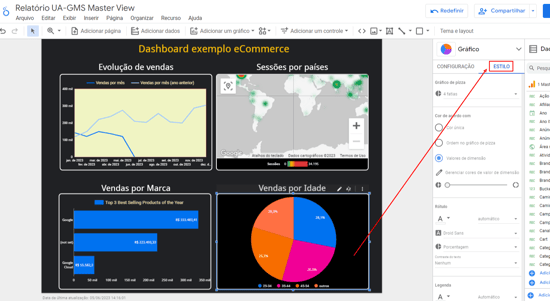 Para verificar todas as mudanças feitas, veja a seguinte captura de tela:
Para verificar todas as mudanças feitas, veja a seguinte captura de tela:
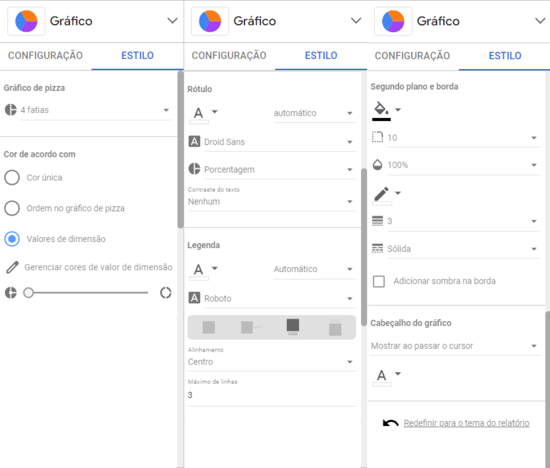 Agora que o Dashboard do Google Data Studio já está quase completo, aproveite para adicionar dois Widgets (nesta plataforma eles se chamam "layouts e componentes da comunidade"). Apesar de serem desenvolvidos por terceiros e de ainda estarem na fase "BETA", os widgets ajudam a melhorar ainda mais a aparência final do painel.
Agora que o Dashboard do Google Data Studio já está quase completo, aproveite para adicionar dois Widgets (nesta plataforma eles se chamam "layouts e componentes da comunidade"). Apesar de serem desenvolvidos por terceiros e de ainda estarem na fase "BETA", os widgets ajudam a melhorar ainda mais a aparência final do painel.
Vá até o ícone correspondente no menu de edição e clique nele:
 Ao clicar, aparecerá uma tela com quatro layouts da comunidade “em destaque”. Neste caso, será usada a primeira “Gauge”:
Ao clicar, aparecerá uma tela com quatro layouts da comunidade “em destaque”. Neste caso, será usada a primeira “Gauge”:
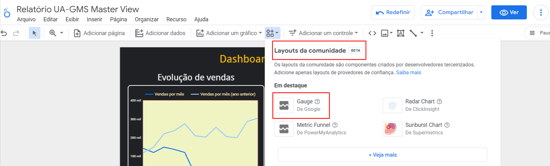 Na tela seguinte, aparecerá o painel de controle do widget “Gauge”, que permite movê-lo e redimensioná-lo. Uma vez personalizado, ele deve aparecer assim:
Na tela seguinte, aparecerá o painel de controle do widget “Gauge”, que permite movê-lo e redimensioná-lo. Uma vez personalizado, ele deve aparecer assim:
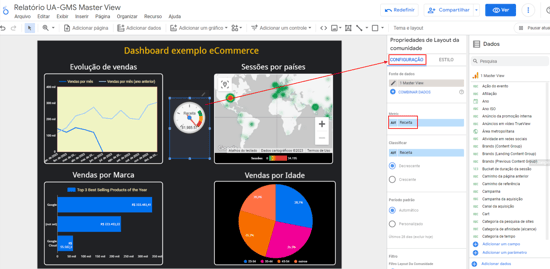 Vá até CONFIGURAÇÃO para adaptar a métrica que será representada. Neste caso, ela será o número de sessões realizadas até a data de hoje. Substitua a métrica atual (receita) por sessões:
Vá até CONFIGURAÇÃO para adaptar a métrica que será representada. Neste caso, ela será o número de sessões realizadas até a data de hoje. Substitua a métrica atual (receita) por sessões:
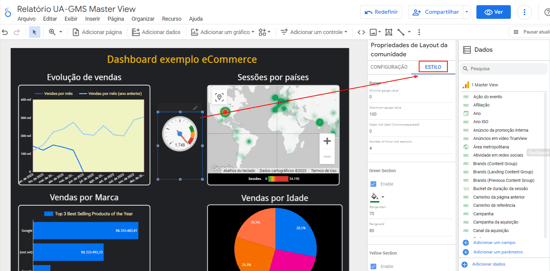 Vemos que hemos cambiado también el periodo predeterminado de forma personalizada seleccionando “Hoy”.
Vemos que hemos cambiado también el periodo predeterminado de forma personalizada seleccionando “Hoy”.
A continuación, nos dirigimos a la pestaña de Estilo para personalizarlo, como nos venga bien, y obtenemos este resultado:
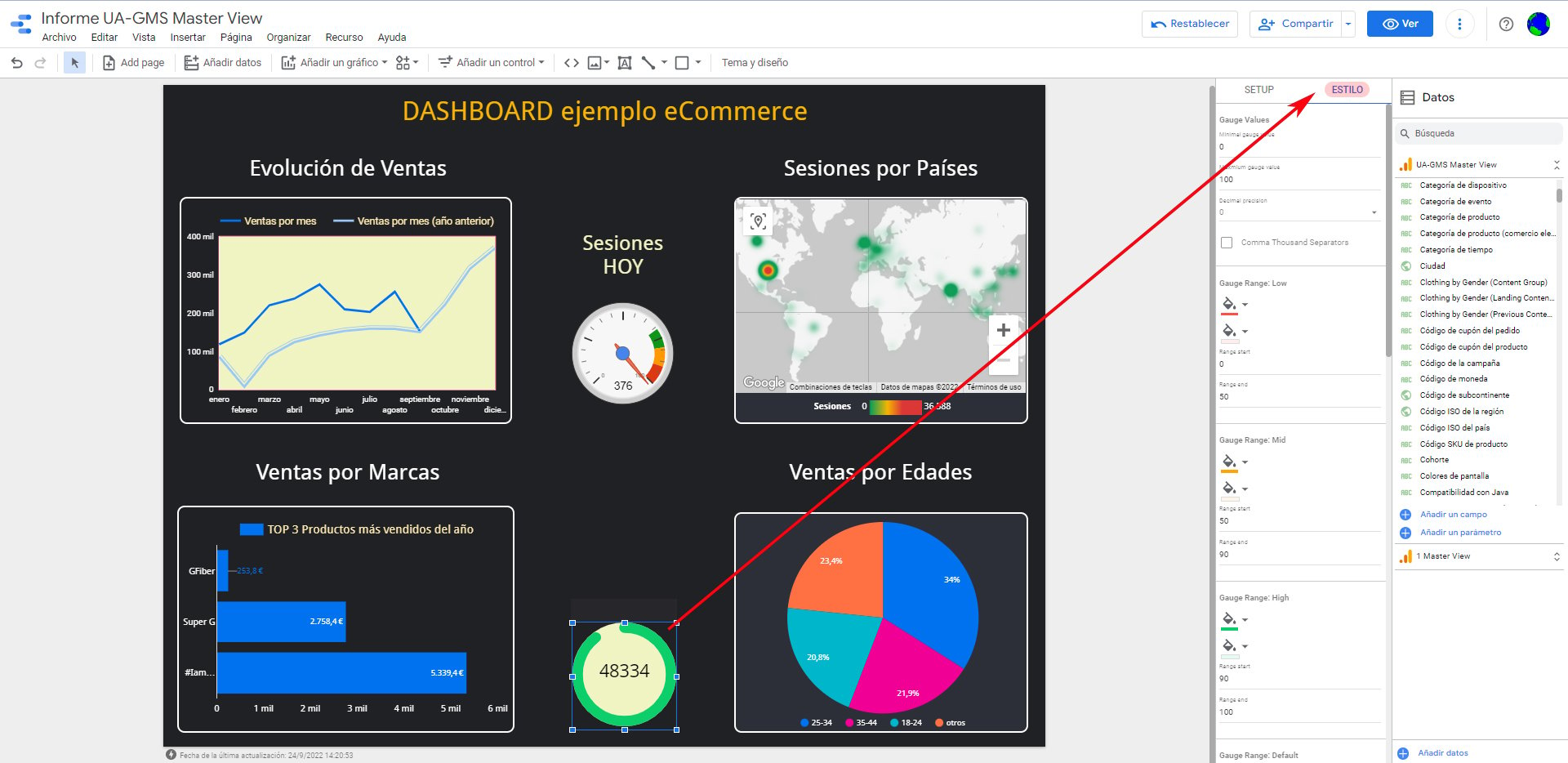 Ao selecionar “hoje”, observe que o período padrão também é alterado.
Ao selecionar “hoje”, observe que o período padrão também é alterado.
Em seguida, vá até a opção ESTILO para personalizá-la como achar melhor e observe o resultado: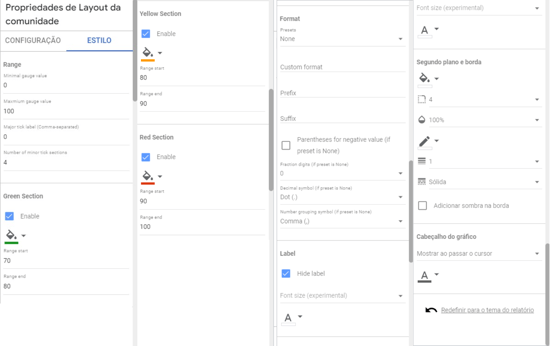 Para verificar todas as mudanças feitas, veja a seguinte captura de tela:
Para verificar todas as mudanças feitas, veja a seguinte captura de tela:
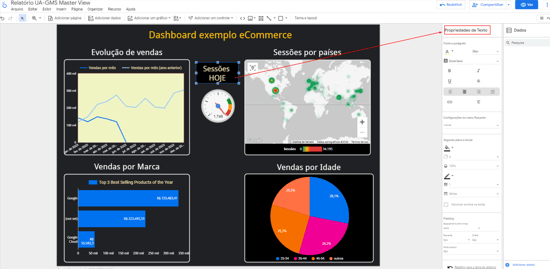 Uma vez inserido e configurado o widget "Gauge" mude seu o título, que neste caso será "Sessões HOJE”:
Uma vez inserido e configurado o widget "Gauge" mude seu o título, que neste caso será "Sessões HOJE”:
 Para completar o dashboard do Google Data Studio, adicione o último gráfico, que será o segundo widget. Assim como no primeiro, vá ao Ícone correspondente no menu de edição e clique sobre ele:
Para completar o dashboard do Google Data Studio, adicione o último gráfico, que será o segundo widget. Assim como no primeiro, vá ao Ícone correspondente no menu de edição e clique sobre ele:
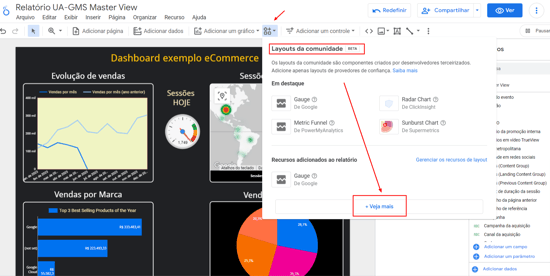 Logo em seguida, aparece uma tela de layouts da comunidade “em destaque” e, um pouco mais abaixo, a opção “+ Veja mais”. Clique nesta última:
Logo em seguida, aparece uma tela de layouts da comunidade “em destaque” e, um pouco mais abaixo, a opção “+ Veja mais”. Clique nesta última:
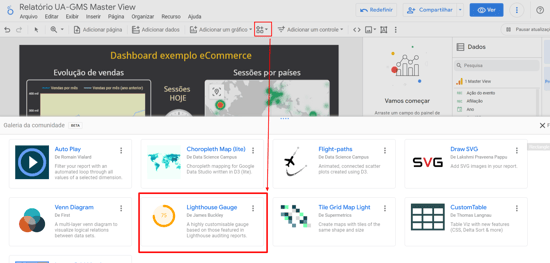 A tela a seguir mostra todos os widgets disponíveis no aplicativo:
A tela a seguir mostra todos os widgets disponíveis no aplicativo:
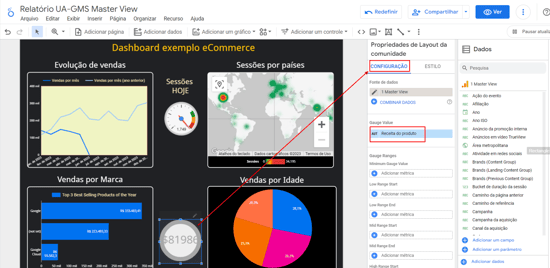 Escolha "Lighthouse Gauge”. Na tela seguinte, aparecerá o painel de controle do widget, que permite movê-lo e redimensioná-lo. Uma vez personalizado, ele deve aparecer assim:
Escolha "Lighthouse Gauge”. Na tela seguinte, aparecerá o painel de controle do widget, que permite movê-lo e redimensioná-lo. Uma vez personalizado, ele deve aparecer assim:
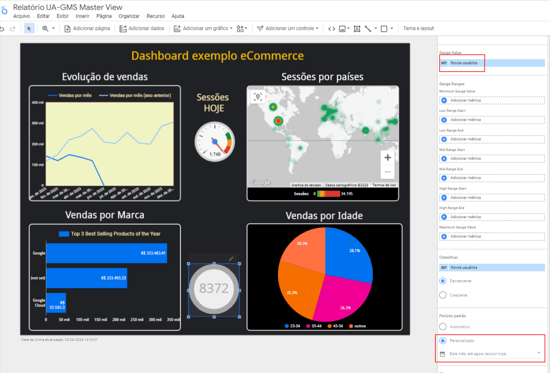 Vá até CONFIGURAÇÃO para adaptar a métrica que será representada. Neste caso, ela será o número de novos usuários até este mês, até agora (excluir hoje). Substitua a métrica atual (receita) por novos usuários:
Vá até CONFIGURAÇÃO para adaptar a métrica que será representada. Neste caso, ela será o número de novos usuários até este mês, até agora (excluir hoje). Substitua a métrica atual (receita) por novos usuários:
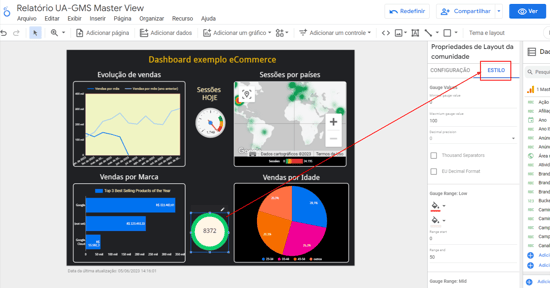 Ao selecionar “este mês (até agora)”, observe que o período padrão também é alterado.
Ao selecionar “este mês (até agora)”, observe que o período padrão também é alterado.
Em seguida, vá até a opção ESTILO para personalizá-la como achar melhor e observe o resultado:
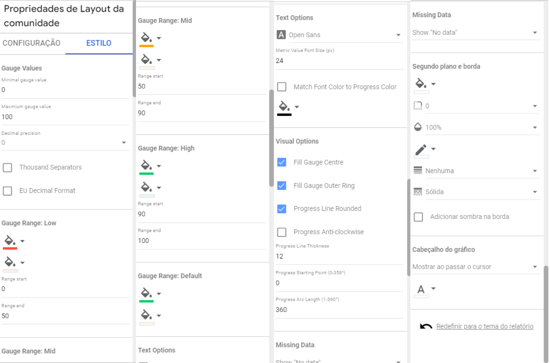 Para verificar todas as mudanças feitas, veja a seguinte captura de tela:
Para verificar todas as mudanças feitas, veja a seguinte captura de tela:
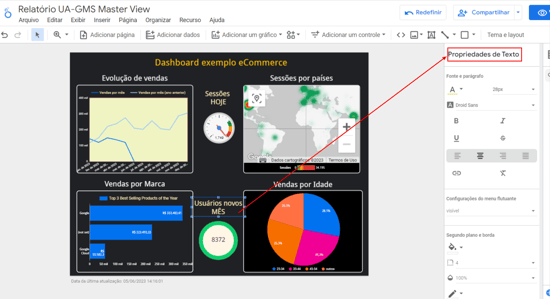 Uma vez inserido e configurado o widget "Gauge" mude seu o título, que neste caso será "Usuários novos MÊS”:
Uma vez inserido e configurado o widget "Gauge" mude seu o título, que neste caso será "Usuários novos MÊS”:
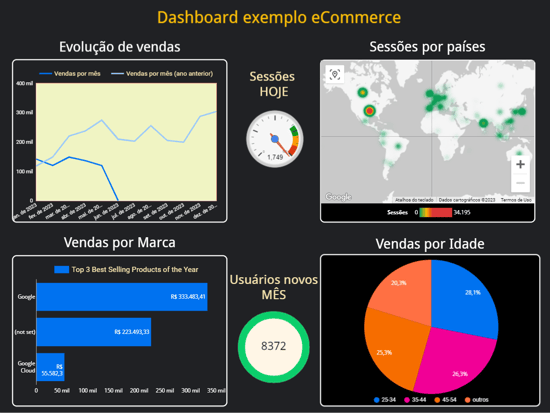
Com o dashboard finalizado, clique no botão ver para visualizar a versão final:
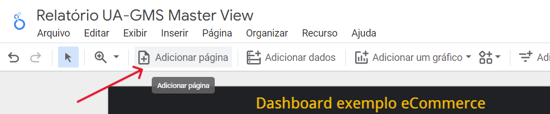
Outras Ferramentas do Menu de Edição
Embora na criação deste dashboard de exemplo não tenham sido utilizadas todas as opções do Menu de Edição, vale a pena apresentá-las, agora que você já tem os conhecimentos mínimos para navegar pelo painel de controle do Google Data Studio.
Siga a leitura para conhecer cada ferramenta em detalhes, com uma breve descrição e sua utilidade.
Adicionar página
Como o próprio nome indica, esta função permite adicionar uma página ao relatório do Google Data Studio, ou seja, um relatório não precisar ter apenas uma única página. O dashboard faz parte de uma página do relatório, mas é possível ter vários dashboards em suas páginas correspondentes, e todos eles fariam parte do mesmo relatório (portanto, as vistas também seriam diferentes).
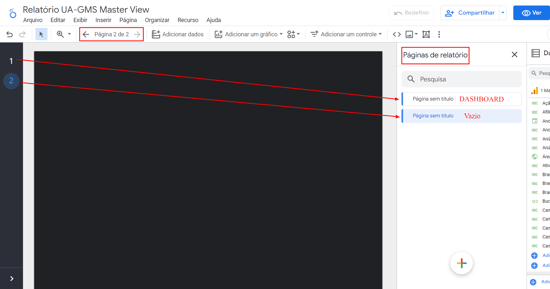 Para praticar, adicione duas novas páginas ao seu relatório. Clique no ícone adicionar página e observe a seguinte tela:
Para praticar, adicione duas novas páginas ao seu relatório. Clique no ícone adicionar página e observe a seguinte tela:
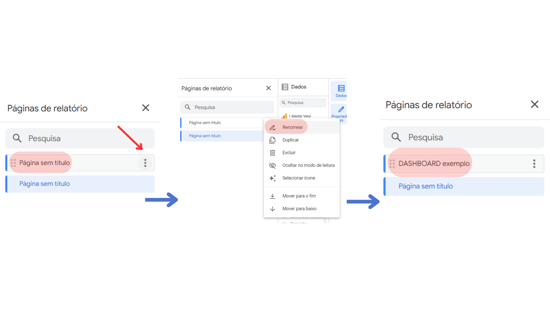 No menu de edição, o ícone adicionar página foi substituído por <- Página 2 de 2 ->, já que o relatório passou a ter duas páginas. A página 1 corresponde ao DASHBOARD "exemplo", enquanto a página 2 mostra um painel "vazio".
No menu de edição, o ícone adicionar página foi substituído por <- Página 2 de 2 ->, já que o relatório passou a ter duas páginas. A página 1 corresponde ao DASHBOARD "exemplo", enquanto a página 2 mostra um painel "vazio".
Para uma melhor visualização, mude o nome dessas páginas (como estão, elas não fornecem informações úteis) da seguinte maneira:
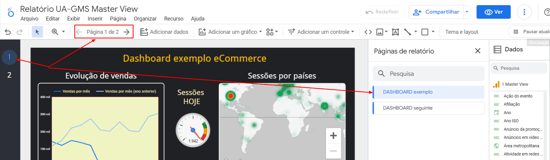 Esse processo é muito fácil e rápido. Neste exemplo, a página 1 será chamada de “DASHBOARD exemplo”, enquanto a página 2 será renomeada como “DASHBOARD seguinte”.
Esse processo é muito fácil e rápido. Neste exemplo, a página 1 será chamada de “DASHBOARD exemplo”, enquanto a página 2 será renomeada como “DASHBOARD seguinte”.
Após renomear as páginas, observe como elas são exibidas no painel de controle:
Ao selecionar a página 1:
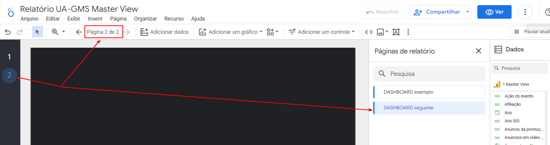 Ao selecionar a página 2:
Ao selecionar a página 2:
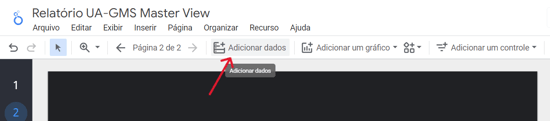 O painel da página 2 (DASHBOARD seguinte) está vazio, pois não foram adicionados gráficos, títulos ou controles. A partir daqui, ele deve ser editado e preenchido, como o primeiro.
O painel da página 2 (DASHBOARD seguinte) está vazio, pois não foram adicionados gráficos, títulos ou controles. A partir daqui, ele deve ser editado e preenchido, como o primeiro.
E assim é possível adicionar várias páginas (dashboards) que fariam parte do "mesmo" Relatório UA-GMS Master View do Google Data Studio.
Adicionar dados
Como o próprio nome sugere, permite adicionar mais dados vinculados a outras fontes. Uma das vantagens do Google Studio é que ele possibilita implementar diversas fontes de dados, reunindo todas elas para um gerenciamento coletivo.
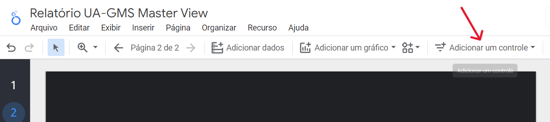 Assim, é possível conectar seus relatórios a outras fontes de dados além do Google Analytics, tanto de propriedade do Google quanto de outros parceiros.
Assim, é possível conectar seus relatórios a outras fontes de dados além do Google Analytics, tanto de propriedade do Google quanto de outros parceiros.
Adicionar um controle
Para tornar um dashboard mais "interativo", você pode adicionar vários controles, como listas (suspensas ou fixas), filtros (avançados ou por período), controles (deslizantes ou de dados) ou uma caixa de entrada.

Adicionar um objeto
Como em qualquer editor bem integrado, o Google Data Studio permite inserir, em seu painel de controle, objetos como URL, imagens, linhas (flecha ou conector) ou formas (retângulo ou círculo), assim como textos.

Opções do menu principal
Embora para criar e configurar o relatório de exemplo deste artigo (Dashboard exemplo) somente tenha sido necessário usar algumas funções do menu principal, este incorpora uma ampla variedade de funções para gerenciar as ações que podem ser realizadas em um relatório.
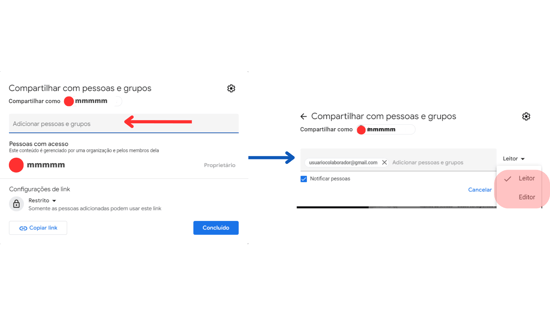 Como não é papel deste artigo aprofundar cada uma das funções do menu e como elas afetam todos os níveis (arquivo, página, edição, recurso etc.), são mostradas apenas capturas de tela das listas suspensas de cada opção selecionada.
Como não é papel deste artigo aprofundar cada uma das funções do menu e como elas afetam todos os níveis (arquivo, página, edição, recurso etc.), são mostradas apenas capturas de tela das listas suspensas de cada opção selecionada.
Compartilhando o relatório
Outra vantagem do Google Data Studio é que ele permite compartilhar relatórios com outros usuários, os quais podem colaborar interagindo de forma ativa ou passiva.
Para compartilhar um relatório, basta seguir estas etapas:
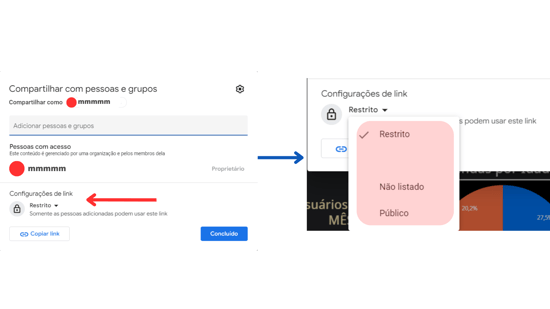 No menu principal, vá a Arquivo > Compartilhar. Aparecerá uma janela com o campo “adicionar pessoas e grupos”. Preencha o campo de e-mail (por exemplo:usuariocolaborador@gmail.com) e clique em enviar.
No menu principal, vá a Arquivo > Compartilhar. Aparecerá uma janela com o campo “adicionar pessoas e grupos”. Preencha o campo de e-mail (por exemplo:usuariocolaborador@gmail.com) e clique em enviar.
Logo ao lado, após clicar em "adicionar pessoas e grupos", há uma lista suspensa que mostra (por padrão) a opção “leitor” (o relatório pode ser visualizado, somente). É uma das duas opções de permissões disponíveis. A segunda opção é “editor” (além de visualizar, é permitido editar o relatório). Selecione o grau de interação com o destinatário.
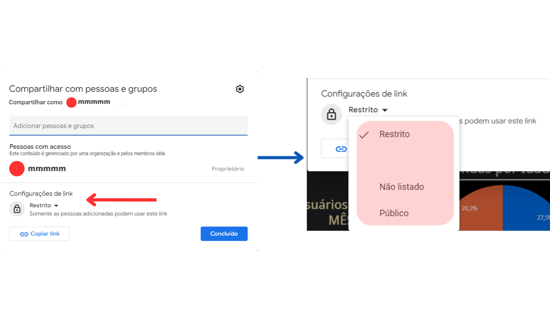 Na janela de compartilhamento, há também a possibilidade de compartilhar o relatório através de um link. Por padrão, esta opção está configurada como modo "restrito" (apenas pessoas adicionadas podem usar o link). Caso queira alterá-la, após clicar nessa opção, aparecerá uma janela com uma lista suspensa onde se mostram diferentes níveis de acesso para internautas ou qualquer pessoa que possa ler e até mesmo editar o relatório.
Na janela de compartilhamento, há também a possibilidade de compartilhar o relatório através de um link. Por padrão, esta opção está configurada como modo "restrito" (apenas pessoas adicionadas podem usar o link). Caso queira alterá-la, após clicar nessa opção, aparecerá uma janela com uma lista suspensa onde se mostram diferentes níveis de acesso para internautas ou qualquer pessoa que possa ler e até mesmo editar o relatório.
Finalmente, as seguintes opções podem ser selecionadas:
- Restrito (somente pessoas adicionadas podem usar o link)
- Não listado (qualquer pessoa com o link pode usá-lo)
- Público
Uma vez concluídas as opções, selecione concluído. O documento estará totalmente configurado para ser compartilhado (clique em copiar para compartilhar o link na área de transferência).
Como você pode ver, o Google Data Studio oferece a possibilidade de explorar milhares de configurações para fazer relatórios mais completos e personalizados.
Você já tem alguma ideia de como estruturar seu dashboard? Comente abaixo sua experiência com o Google Data Studio, caso já tenha experimentado, e também compartilhe outras formas de utilizar esta ferramenta.
Publicado em 28 de junho de 2023.
Revisado e validado por Jalusa Lopes, Country Manager da InboundCycle Brasil.






